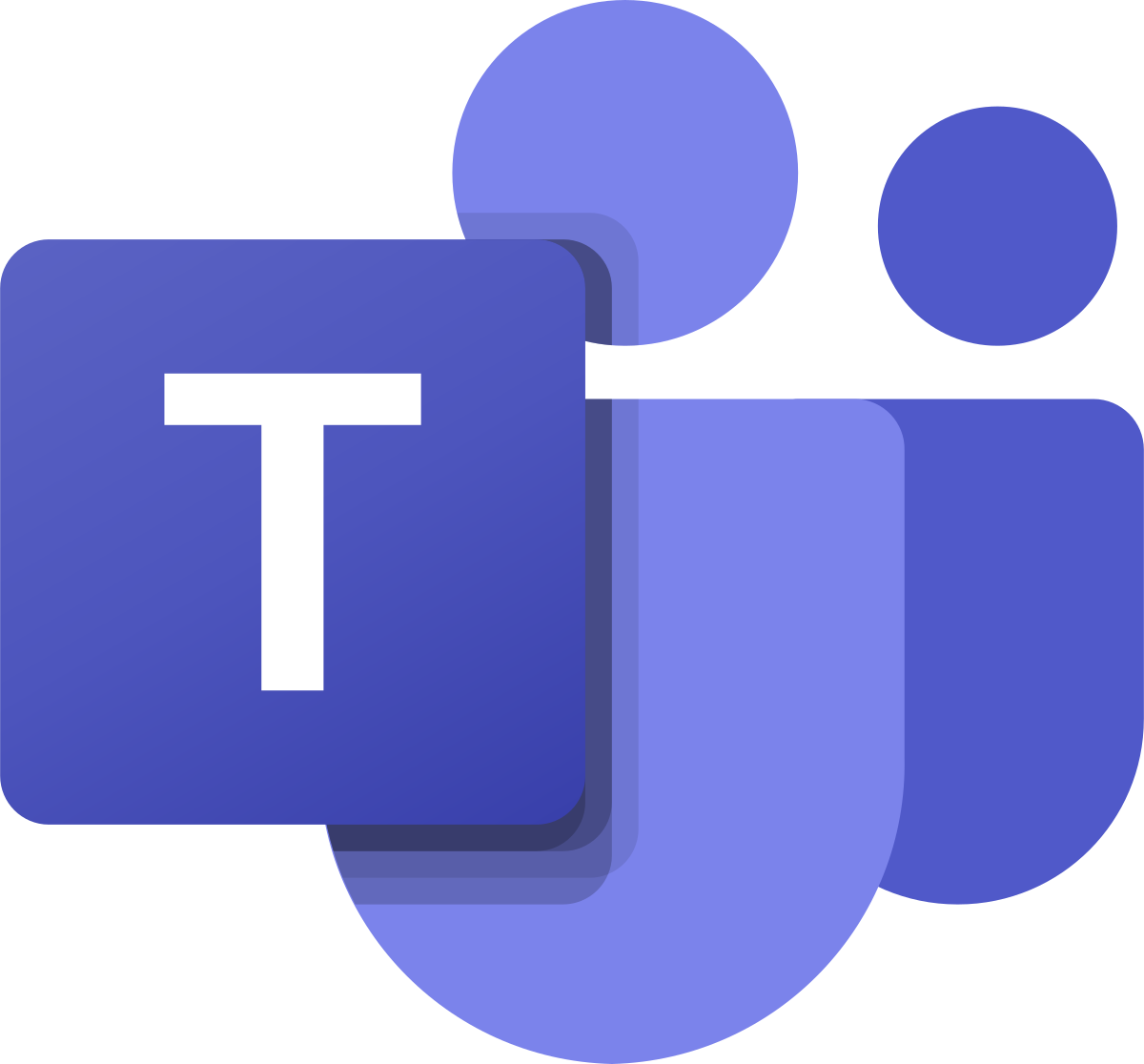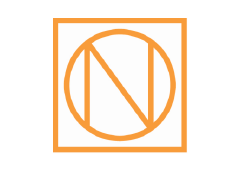E-Learning zu Microsoft Teams
Dieses Angebot zu Microsoft 365 E-Learning zu Microsoft Teams richtet sich an B2B, da die Schulungsvideos nur für alle 365-Lizenzen einer Organisation erworben werden können (nicht für einzelne).
Beim Einführen von Microsoft 365 gestaltet es sich meist aufwändig und teuer, alle Mitarbeiter zu schulen. Eine gute Alternative sind praxisnahe Microsoft 365 Schulungsvideos, in denen wir fundiertes Fachwissen verständlich und praxisnah vermitteln – mit vielen Beispielen, Empfehlungen und Tipps & Tricks zu Microsoft 365.
Microsoft Teams ist ein Zusammenschluss von Anwendungen und Clouds
In die Benutzeroberfläche von MS Teams sind automatisch u. a. Chat, Teams und ein Onlinebesprechungstool eingebunden. Damit diese Standardanwendungen überhaupt genutzt werden können, sind sie mit verschiedenen weiteren Apps und Clouds verbunden, z. B. OneDrive, SharePoint, Whiteboard, PowerPoint Live, Loops, ToDo, Stream usw. Insgesamt mindestens 10 Apps und 2 Clouds laufen also im Hintergrund mit, damit Sie überhaupt mit den Standardanwendungen von Teams arbeiten können, ohne dass Ihnen dies in der Regel bewusst ist. Ob Sie weitere Apps links über die Navigationsleiste einbinden, ist optional.
Da Teams also keine einzelne Anwendung ist sondern ein Zusammenschluss von mehreren Anwendungen, Apps und Clouds, ist dieses Microsoft 365 E-Learning unser umfangreichstes.
Rahmenbedingungen MS Teams Schulungsvideos
Nachfolgend finden Sie die wichtigsten Punkte zum Teams Software Tutorial:
| Produkt: | E-Learning zu Microsoft Teams inkl. aller Standardanwendungen und Clouds |
| Zielgruppe: | Einsteiger, Anwender, Fortgeschrittene |
| Umfang: | 23 Videos (ca. 250 einzelne Themen) Insgesamt ca. 468 Minuten |
| Sprachen: | Microsoft 365 Tutorial in Deutsch (Standard). Auf Anfrage Microsoft eLearning Englisch, M365 Schulungsvideos Französisch, MS Office E-Learning Schweiz, 365 E-Learning Russisch,m 365 E-Learning Rumänisch + viele weitere Sprachen |
| Format: | MP4, SCORM (weitere auf Anfrage) |
| Preis: | Auf Anfrage, abhängig von der Anzahl Ihrer aktiven M365-Nutzer |
Kunden
Tausende von Mitarbeitern von namenhaften Unternehmen arbeiten bereits mit unseren Microsoft 365 E-Learning zu Microsoft Teams. Viele der Unternehmen sind Stammkunden und buchen regelmäßig auch Microsoft Schulungen bei Treutlein Seminare.
Ansprechpartner, Trainer & Produzent E-Learning Microsoft 365
Ihr Ansprechpartner: Karina Treutlein
Inhaberin von Treutlein Seminare, zertifizierter Trainer, zertifizierter Business-Coach, geprüfter Online-Trainer, Fachbuchautorin, Expertin für Microsoft 365 (z. B. MS Teams, Planner, Outlook, OneNote, OneDrive).
Alle Drehbücher für die Schulungsvideos stammen von Karina Treutlein, ebenso die Aufnahme der Videos und das fachliche Knowhow. Lediglich die Endbearbeitung der E-Learning wurde von einer externen Firma gemacht. Besonders die Praxisnähe und die fundierte Darstellung von M365 wird von unseren Kunden gelobt.
Vorteile, Leistung und Ablauf
VORTEILE
- Ihre IT bzw. Ihr interner Support werden enorm entlastet, da an diese weniger Fragen herangetragen werden.
- Faire Preise: Die Preise berechnen sich nach der Anzahl Ihrer 365-Lizenzen und dem Umfang eines E-Learning. Je mehr Lizenzen Sie erwerben, desto günstiger wird es.
- Alle Mitarbeiter erwerben gleichzeitig das Wissen.
- Ihre Mitarbeitenden können in ihrem eigenen Tempo lernen.
- 24/7 Lernen, auch für Teilzeitkräfte umsetzbar.
- Die Videos können so oft angesehen werden wie notwendig.
- Auch für neue Mitarbeitern nützlich.
LEISTUNG
- Mit einer Einmalzahlung erwerben Sie das Microsoft E-Learning zu Teams ohne zeitliche Beschränkung (kein Abonnement).
- Standardmäßig liefern wir in MP4-Format aus, weitere Formate (z. B. SCORM) möglich.
- Keine nachträglichen Kosten.
- Bei Neuauflage eines E-Learnings erhalten Sie dieses kostenfrei innerhalb 1 Jahres ab Angebotsdatum nachgeliefert.
- Zu jedem E-Learning gibt es eine Timeline. Darauf sind alle Videos und Themen mit der genauen Zeit aufgelistet, wo ein Thema startet. So können Ihre Mitarbeitenden schnell dorthin spulen.
ABLAUF
- Auf Anfrage erhalten Sie ein individuelles Angebot.
- Sobald Sie dieses angenommen haben, erhalten Sie eine Lizenzvereinbarung mit der Anzahl der vereinbarten Lizenzen und schicken uns diese unterschrieben zurück.
- Anschließend erhalten Sie die Rechnung und einen Link zum Download der Videos.
- Sie speichern die Videos bei sich zentral (z. B. SharePoint mit Downloadverbot) und geben Ihren Mitarbeitenden darauf Zugriff.
6/250 Themen zur Ansicht | Microsoft Teams E-Learning
Das Microsoft E-Learning zu Microsoft Teams besteht aus 23 Videos. In diesen Teams Lernvideos werden insgesamt ca. 250 einzelne Themen behandelt. 6 Ausschnitte dieser 250 Themen haben wir für Sie online gestellt, damit Sie sich einen Eindruck von den Inhalten und der Qualität machen können.
Was ist so besonders an Microsoft 365 E-Learning von Treutlein Seminare?
Mit diesem praxisnahen e-Learning zu MS Teams lernen Einsteiger und Anwender alles, was Sie zu Microsoft Teams wissen müssen – von der Dateiverwaltung bis hin zu allen standardmäßig verknüpften Anwendungen und Clouds (Chat, Onlinebesprechungen, Teams und Kanäle, Stream, Whiteboard, Dateiverwaltung usw.). Machen Sie Ihre Mitarbeiter in nur wenigen Stunden fit für das mächtige Microsoft 365 Teams und gewährleisten Sie so, dass alle datenschutzkonform und effizient mit der Benutzeroberfläche von Microsoft Teams arbeiten.
- Statt mehrerer hundert kleiner Videosequenzen setzen wir auf in sich vollständige themenbezogene Videos. Denn nur so werden Zusammenhänge verstanden und Wissenslücken geschlossen.
- Ich erkläre nicht nur, wo man hinklicken muss, sondern spreche Empfehlungen aus, z. B. welche Benachrichtigungseinstellungen sinnvoll sind oder welche Kanäle in einem Team zielführend sind.
- Ich gebe viele Praxistipps, z. B. stelle ich Beispiel-Teams vor, erkläre, wie man Wildwuchs in Teams und Kanälen vermeidet oder wann ein Gruppenchat bzw. ein Team sinnvoller ist.
- Aus unzähligen Teams-Schulungen weiß ich, wo die meisten Fehler im Umgang mit MS Teams gemacht werden und gehe konkret darauf ein.
- Die cloudbasierte Dateiablage hinter Teams wird besonders praxisnah und nachvollziehbar erklärt.
- Es wird wichtiges Hintergrundwissen vermittelt – mit Praxisbeispielen, Bildern, Screenshots, Metaphern usw.
Timeline | Inhaltsverzeichnis Microsoft Teams Tutorial
Die komplette Videoreihe besteht aus 23 Lernvideos mit über 250 Themen. Damit Sie sich schnell in den Microsoft Teams Lernvideos zurechtfinden, gibt es zu jedem der Videos ein Inhaltsverzeichnis. Dort steht hinter jedem Video die Gesamtdauer eines Videos und darunter bei jedem Thema, bei welcher Sekunde dieses startet. So können Sie jederzeit schnell zu einem gesuchten Thema spulen. Die Inhaltsverzeichnisse werden im Erklärvideo (Nr. 00) vorgestellt und bleiben dauerhaft auf dieser Homepage gespeichert. Klicken Sie einfach auf ein Thema, um ein Verzeichnis zu öffnen.
Die Inhaltsverzeichnisse von allen Microsoft 365 E-Learning von Treutlein Seminare finden Sie hier.
00 Timeline (06:12 Min.)
00:42 Verwendung Videoreihe
01:20 Inhaltsverzeichnisse Überblick
01:46 Inhalte Timeline 1-3
05:18 Glossar
01 Grundlagen (18:08 Min.)
00:40 Unterschiede MS Office zu M365
02:37 Integration von MS Teams in M365
03:33 Microsoft Teams starten
05:31 Schnelleinstieg MS Teams Anwendungen
11:17 Alle Standardapps auf einen Blick
15:14 Umgang mit Tenants | Gastkonten
02 Abgrenzungen klären (16:41 Min.)
01:02 Bedeutung der Symbole
02:42 Was ist Microsoft Teams?
04:03 Was kann die Anwendung Teams?
04:42 Was ist ein Team?
06:29 Dateiablage hinter MS Teams
09:09 Was ist OneDrive?
10:45 OneDrive-Integration in M365
12:19 Was ist SharePoint?
14:22 SharePoint-Integration in M365
15:23 Zusammenfassung
03 Individuelle Einstellungen (20:52 Min.)
01:29 Systemeinstellungen individualisieren
02:32 Abwesenheitsassistent anpassen
03:45 Eigenes Konto verwalten
04:41 Prioritätszugriff | Personen blockieren
08:53 Design anpassen
09:54 Dateien und Links
10:48 Onlinetelefonie
11:55 Audio und Video anpassen
12:27 Benachrichtigungen
15:34 Verfügbarkeitsstatus
18:00 Statusbericht
04 Suchen & Finden (16:32 Min.)
01:08 Tipps zum Seitenverlauf
02:12 Detailsuche nach Suchbegriffen
05:58 Schnellbefehle ausführen
07:22 Zuletzt verwendete Dateien finden
09:00 OneDrive Dateibibliothek kennenlernen
09:46 Favoriten kennzeichnen
10:31 Geteilte Dateien schnell finden
11:20 Zugriff auf gelöschte Dateien
14:08 Hilfebereich sinnvoll nutzen
05 Kalender (13:25 Min.)
00:32 Kalender Navigation
02:11 Besprechung über ID beitreten
02:58 Jetzt besprechen Funktion
08:49 Sofortbesprechung starten
09:29 Neue Besprechung planen
06 Besprechung vorbereiten (27:02 Min.)
01:30 Besprechungseinladung über Kalender vorbereiten
03:02 Agenda erstellen und senden
04:58 Gruppenräume vorbereiten
09:59 Mit Besprechungsapps arbeiten (F & A)
11:04 Besprechungsoptionen in Teams öffnen
12:33 Wartebereich verwalten
14:06 Mitorganisator benennen
15:10 Referentenrechte anpassen
16:10 Kamera und Mikrofon blocken
17:53 Automatisch aufzeichnen lassen
18:41 Besprechungschat deaktivieren
19:20 F & A aktivieren
20:04 Animierte Reaktionen deaktivieren
20:34 Untertitel aufzeichnen lassen
21:05 Dolmetscher aktivieren
23:01 Anwesenheitsbericht deaktivieren
24:06 Optionen über Outlook öffnen
25:32 Optionen während Besprechung anpassen
07 Besprechung teilnehmen (36:29 Min.)
00:59 Wege, einer Besprechung beitreten
03:17 Video-/Audiooptionen anpassen
07:22 Wer hat welche Rechte in einer Besprechung?
09:43 Überblick Besprechungsleiste
10:39 Besprechungschat Funktionen
11:47 Person spontan hinzuholen
13:18 Rechte von Teilnehmern einschränken
15:18 Teilnehmer stummschalten
16:06 Person aus Besprechung entfernen
17:01 Mikrofon oder Kamera blockieren
18:28 Anwesenheitsliste herunterladen
19:30 Besprechung sperren
20:49 Handzeichen geben
21:58 Reaktionen zeigen
22:44 Besprechungsnotizen machen
23:39 Gruppenräume verwenden
26:05 Besprechungsapps nutzen
26:58 Aufzeichnen und transkribieren
28:32 Besprechungsinformationen abrufen
28:57 Liveuntertitel aktivieren
30:06 Live-Coach zur Analyse nutzen
30:40 Geräteeinstellungen anpassen
31:04 Anrufstatus abrufen
31:36 Besprechungsoptionen öffnen
32:35 Für Barrierefreiheit sorgen
33:03 Keine Chatblasen anzeigen
33:53 Kamera/Mikrofon aktivieren/deaktivieren
34:48 Besprechung verlassen/beenden
08 Besprechung Ansicht (10:14 Min.)
00:39 Standardansicht Galerie
01:18 Sprecher*in auswählen
01:53 Zusammen-Modus Szenarien
02:45 Große Galerie
03:14 Gebärdensprache
03:33 Fokus auf Inhalt richten
04:09 Eingehendes Video deaktivieren
04:54 Vollbild an/aus
05:13 Für mich anheften
06:29 Hintergrund anpassen
07:05 Avatar einblenden
07:59 Avatar erstellen
09 Inhalte freigeben (16:32 Min.)
01:07 Inhalte freigeben starten
02:27 Computersound für Videos aktivieren
03:02 Moderatormodus
04:58 Präsentationsleiste nutzen
05:37 Steuerung übertragen
08:30 Steuerung anfordern
09:43 Ganzen Bildschirm teilen
10:45 Einzelnes Fenster teilen
12:22 Anmerkungen machen
14:22 In Excel Live zusammenarbeiten
10 Microsoft Whiteboard (20:04 Min.)
01:27 Whiteboard starten
03:02 Überblick Funktionen und Oberfläche
03:56 Texten, Zeichnen und Objekte einfügen
09:22 Vorlagen nutzen etc.
11:03 Ansichtseinstellungen anpassen
11:46 Timer
12:39 Folge-mir-Funktion
13:55 Whiteboard freigeben
15:00 Whiteboard exportieren
15:50 Autorenverwaltung
16:17 Whiteboard zur Bearbeitung sperren
16:47 Hintergrund formatieren
17:09 Whiteboard vorbereiten
18:22 Whiteboard löschen
11 Power Point Live (16:18 Min.)
01:09 PowerPoint Live starten
01:50 Präsentation von Speicherort öffnen
03:17 Folienvorschau
04:44 Vortragscoach aktivieren
05:44 Präsentationswerkzeuge nutzen
07:25 Folie zoomen | Fokussieren
08:05 Folien individuell übersetzen
10:21 Präsentation aufklappen
10:47 Folienblättern unterbinden
12:46 PowerPoint Live beenden
13:06 Präsentation übernehmen
14:27 Rechte | Rolle anpassen
12 Besprechungschat (12:27 Min.)
01:02 Besprechungschat starten
02:05 Chat deaktivieren
03:45 Chat-Besprechungsoptionen verwalten
04:36 Chatleiste Übersicht
05:18 Zugriff auf Chat verwalten
07:28 Teilnehmerverwaltung
10:03 Handlungsempfehlung
13 Chat: Erstellen und Posten (28:12 Min.)
01:25 Grundlagen und Überblick
05:33 Neuen 1:1-Chat starten
07:04 Nachricht zeitverzögert senden
07:46 Neuen Gruppenchat starten
09:02 Chat mit mir selbst – wofür?
10:15 Bestehenden Chat fortführen
11:25 Chat-Register Übersicht
12:52 Personen hinzufügen, entfernen, Chat verlassen
15:05 Nachricht senden
17:44 Video-Clip aufzeichnen
19:03 Loop-Komponenten
21:03 Datei anfügen
26:20 Zugriff verwalten auf OneDrive
14 Chat: Aktionen und Verwaltung (15:10 Min.)
01:23 Aktionen zu Posts
02:21 Auf älteren Post Bezug nehmen
02:40 Nachricht bearbeiten oder löschen
03:45 Post oben anpinnen
04:53 Lesebestätigung
06:25 Chat per E-Mail senden
07:19 Als Ungelesen markieren
08:20 Übersetzen lassen
09:10 Aufgabe in Outlook oder Planner speichern
10:36 Chat verwalten
11:31 Chat in Favoriten verknüpfen
12:36 Benachrichtigungen deaktivieren
13:13 Chat ausblenden, verlassen oder löschen
15 Dateimanagement „OneDrive“ (31:34 Min.)
01:30 Grundlagen der Dateiablage in MS Teams
03:24 Unterschied SharePoint vs. OneDrive
07:16 Clouddatei in Chat teilen
08:42 Lokale Datei in Chat hochladen
11:09 Standard-Freigabelink anpassen
15:22 Gemeinsames Bearbeiten einer Datei
16:36 Datei mit Desktop-App bearbeiten
18:02 Desktop-App als Standard definieren
18:38 Zugriff auf Datei entfernen
20:21 Datei mit Externen teilen
22:39 Loop-Komponenten verwalten
25:18 Besprechungsaufzeichnung freigeben
28:36 Übersicht Speicherorte
16 Grundlagen Teams & Kanäle (15:43 Min.)
00:35 Grundlagen „Teams“
01:25 Was ist 1 Team in Teams?
02:27 Struktur und Aufbau eines Teams
03:25 Wann macht ein Team Sinn?
05:44 Unterschiede Team vs. Gruppenchat
08:59 Welche Berechtigungsgruppen gibt es?
14:09 Wer hat welche Rechte in einem Team?
17 Kanäle erstellen und Dateibibliothek vorbereiten (23:18 Min.)
01:03 Praxisbeispiele „Team & Kanäle“
02:15 12 Schritte zum erfolgreichen Team
04:14 Neues Team beantragen | selbst erstellen
07:51 Besonderheiten Standardkanal „Allgemein“
08:57 Grundlagenwissen Kanäle
10:24 Neuen Kanal erstellen
11:47 Unterschiede Kanäle (Standard, Privat, Geteilt)
17:17 Entscheidungsmatrix Kanaltyp – Welcher passt?
19:25 Dateibibliothek integrieren
18 Mitgliederverwaltung in Teams (21:08 Min.)
01:30 Einladungs-E-Mail, Link oder Code
04:37 Standardkanal Personen hinzufügen
06:21 Externe ins Team holen
08:01 Teammitglied entfernen | Besitzer verwalten
09:37 Neues Teammitglied beantragen
10:03 Privatem Kanal Personen hinzufügen und verwalten
11:27 Geteilten Kanal an Person | Team freigeben
15:10 Geteilter Kanal: Zugriff entziehen I Rolle ändern
16:20 Team oder Kanal eigenständig verlassen
17:58 Tags erstellen und verwalten (Verteilerliste
19 Team-/Kanalverwaltung (27:22 Min.)
01:19 Team-Einstellungen öffnen
06:44 Kanal „Allgemein“ verwalten
09:33 Standardkanal Einstellungen
10:34 Kanalmoderation nutzen
12:19 Privater Kanal Einstellungen
14:25 Geteilter Kanal Einstellungen
16:01 Verwaltungsbereich aller Teams
18:05 Team löschen
19:03 Team archivieren
20:25 Archiviertes Team wiederherstellen
21:19 Kanäle löschen | wiederherstellen
23:00 Kanal ein-/ausblenden
25:31 Kanal-E-Mail-Adresse entfernen
20 Zusammenarbeit in Kanälen (21:57 Min.)
01:11 Hinzufügen von Apps, Dateien und Websites
03:32 Neuen Beitrag erstellen vs. Antworten
06:47 Ankündigung machen
09:13 Post bearbeiten oder löschen
10:57 Erwähnungen
13:41 Loop-Komponenten
15:39 Post verwalten (Weitere Optionen)
19:06 Aufgabe speichern: Outlook, ToDo oder Planner
20:57 Kanaldetails einblenden
21 Kanalbesprechung und -kalender (11:06 Min.)
00:49 Kanalbesprechung Grundlagen
03:06 Kanalbesprechung planen
04:49 Teilnehmer einladen
07:06 Kanalkalender Grundlagen
08:52 Kanalkalender erstellen und verwalten
09:51 Gruppentermin in pers. Kalender speichern
22 Dateimanagement „SharePoint“ (41:21 Min.)
01:23 Unterschied OneDrive vs. SharePoint
04:19 SharePoint öffnen
08:22 Datei-Aktionen
13:49 Neue Datei erstellen
14:54 Ordner und große Dateien hochladen
16:36 Datei in Unterhaltung anfügen
18:52 Vorhandene Datei verlinken
20:30 Datei mit Desktop-App bearbeiten
21:58 Gemeinsame Dateibearbeitung
23:59 Kommentare nutzen
27:31 Versionsverlauf nachvollziehen
29:15 Zugriffsrechte auf SharePoint verwalten
32:07 Datei aus- und wieder einchecken
35:39 Gelöschte Elemente managen
38:54 Änderungsbenachrichtigungen einrichten