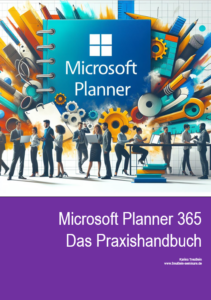Microsoft Planner Tipps
In diesem Beitrag erhältst du einige tolle Microsoft Planner Tipps im Umgang mit Planner in Microsoft Teams.
Viele Organisationen setzen auf Microsoft 365. Eine App davon ist Microsoft Planner, vielen bekannt als Tasks in Teams oder Microsoft Teams Aufgaben.
Inhaltsverzeichnis
- 1 Planner Tipp Nr. 1: Den richtigen Planner nutzen
- 2 Tipps zu Planner Nr. 2 – Planner Bezeichnung
- 3 Microsoft Planner Trick Nr. 3 – Checkliste bei Gruppenaufgaben einblenden
- 4 MS Planner Praxistipp Nr. 4 – Initialen vor Checkliste bei Gruppenaufgaben
- 5 YouTube Videos zu Planner
- 6 Microsoft Planner Tipps Nr. 5 – Zeitplan in Planner
- 7 MS Planner Tipp Nr. 6 – Überlastungen vermeiden
- 8 Planner Tipp Nr. 7 – Über MS Pläne gelöschte Aufgaben wiederherstellen
- 9 MS Planner Tipps Nr. 8 – Planner Aufgaben in Outlook einbinden
- 10 MS Planner Tipps Nr. 9 – MS Tasks in Teams einbinden
- 11 MS Planner Tipps Nr. 10 – Microsoft Planner Suche
- 12 Microsoft Planner Handbuch
Planner Tipp Nr. 1: Den richtigen Planner nutzen
Als zertifizierte Trainerin ist es mein Beruf, mich Tag für Tag und das auch noch gerne mit den Office-Apps von Microsoft zu beschäftigen, so auch mit Planner. Früher gab es Planner im Web, Planner in Microsoft Teams und Tasks für Planner and ToDo und alle funktionieren etwas anders. Ca. 2024 hat Microsoft dann Planner komplett überarbeitet und in MS Project integriert. Hier mal eine Übersicht über die verschiedenen Abonnement-Konzepte von Microsoft.
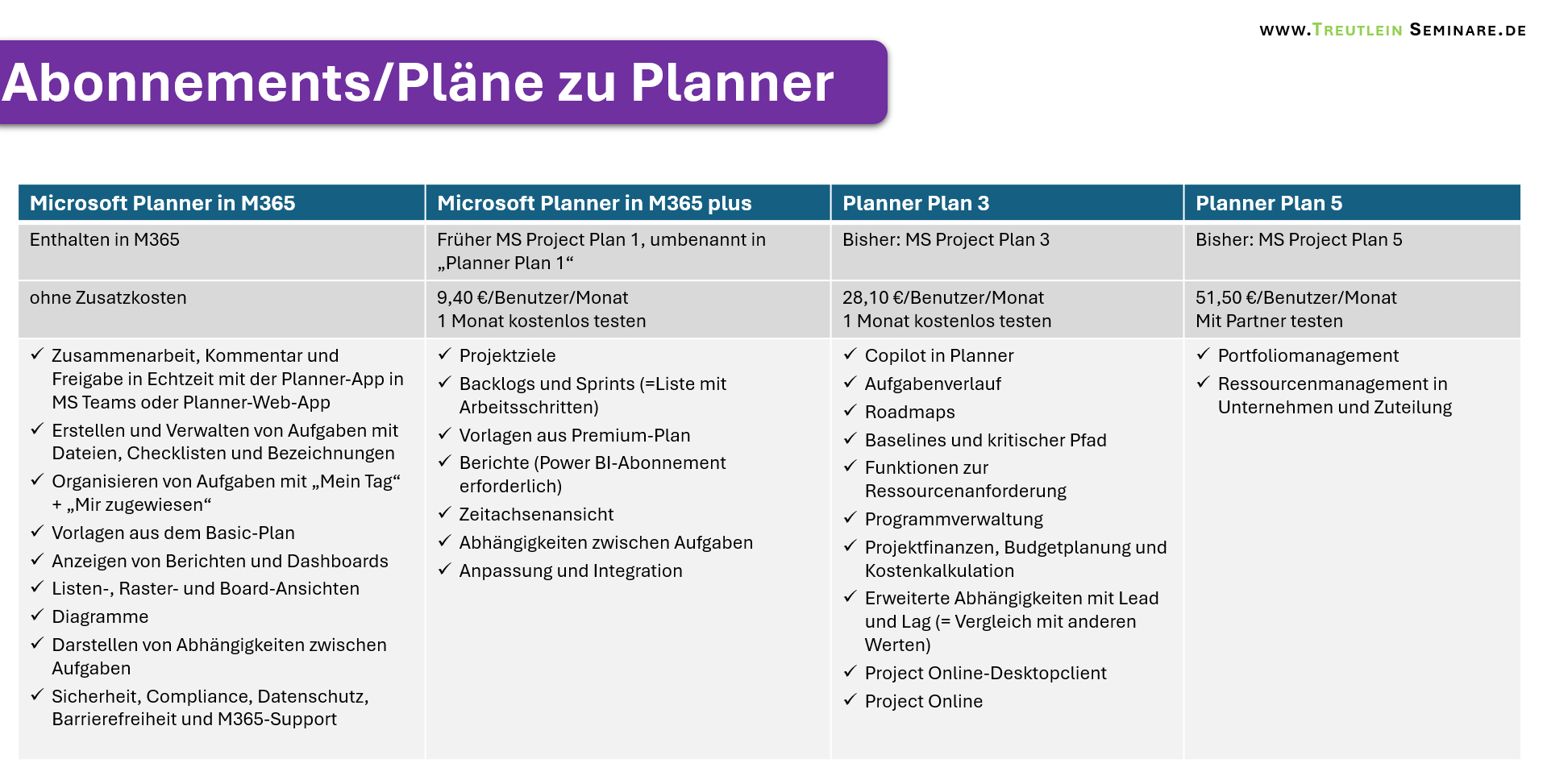
Tipps zu Planner Nr. 2 – Planner Bezeichnung
Gib´ auch privaten Plänen unbedingt einen „guten“ Namen. Andere Personen aus deiner Organisation können private Pläne zwar nicht öffnen, aber durchaus den Namen der Planner Aufgabenliste sehen und der könnte ja auch schon einiges über den Inhalt des Planners verraten. Weiter gehts mit Microsoft Planner Tipps.
Microsoft Planner Trick Nr. 3 – Checkliste bei Gruppenaufgaben einblenden
In einer geöffneten Aufgabe in Planner kannst du ein Vorschaubild auswählen, das also, was auf dem Board unterhalb des Aufgabentitels angezeigt wird. Wähle dieses bewusst aus. Dabei kannst du auswählen, ob du ein Foto, eine Checkliste oder einen Link in der Vorschau angezeigt bekommst. Bei Gruppenaufgaben solltest du unbedingt die Checkliste einblenden. So sieht dann jedes Teammitglied direkt auf dem Board, welche Aufgaben anstehen.
MS Planner Praxistipp Nr. 4 – Initialen vor Checkliste bei Gruppenaufgaben
Schreibe am besten vor die Checklisten-Punkte die Initialen der Person, die für diesen Checklistenpunkt verantwortlich ist, beispielsweise „KT: Protokoll schreiben“. Auch das erhöht die Transparenz bei Gruppenaufgaben in Planner.
YouTube Videos zu Planner
Wir haben einen YouTube Kanal, auf dem du auch einige Videos zu Microsoft Planner 365 findest.

Microsoft Planner Tipps Nr. 5 – Zeitplan in Planner
Wenn du dir als Ansicht den Zeitplan in Microsoft Planner einblendest, kannst du auch direkt in den Zeitplan Aufgaben notieren. Bewege dazu den Cursor auf das Datum, wo du eine neue Aufgabe eintragen möchtest. Es wird ein Pluszeichen dort eingeblendet. Klicke darauf und notiere direkt zu diesem Datum eine neue Aufgabe. Selbstverständlich kannst du in dieser Ansicht auch Aufgaben, die rechts neben dem Zeitplan in Listenform angezeigt werden, per Drag & Drop nach links in den Zeitplan ziehen.
MS Planner Tipp Nr. 6 – Überlastungen vermeiden
Über die Ansicht Status kann die oder der Projektverantwortliche leicht sehen, welches Teammitglied was zu tun hat. So kann man Überlastungen im Team vermeiden und sieht schnell auf einen Blick, wer evtl. noch Luft hat oder entlastet werden muss.
Planner Tipp Nr. 7 – Über MS Pläne gelöschte Aufgaben wiederherstellen
Da es in Planner keinen Papierkorb gibt, kann man gelöschte Aufgaben nicht wiederherstellen. Aber man kann Dateien, die in gelöschte Aufgaben integriert waren, wiederherstellen. Diese befinden sich im Papierkorb von SharePoint und können dort über den Papierkorb wiederhergestellt werden.
MS Planner Tipps Nr. 8 – Planner Aufgaben in Outlook einbinden
Nutzt du Microsoft Tasks aus Microsoft Teams heraus, nutzt Du automatisch MS 365 Pläne. Hier musst du zunächst in Planner Online wechseln, um Microsoft Planner in Outlook sehen zu können. Öffne dazu Planner in Teams und klicke rechts oben auf das Weltkugel-Symbol. Du gelangst darüber in Planner Online. Dort kannst du über die drei Punkte oben im Menü Planner in Form eines separaten Zeitplan-Kalenders in dein Outlook einbinden. Dort siehst du dann alle Aufgaben aus diesem Planner.
MS Planner Tipps Nr. 9 – MS Tasks in Teams einbinden
Du hast in Microsoft Teams zwei Möglichkeiten, Team Tasks aus Planner zu integrieren. Zum einen, indem du in einem Kanal eine neue Registerkarte einbindest und dort so die MS Tasks in Teams integrierst, dann sieht es dort aus wie ein Microsoft Planner Kanban Board. Und zum anderen kannst du deine Aufgaben links in die Menüleiste verknüpfen, indem du dort Planner mit To Do verknüpfst. Dort siehst du dann deine Aufgaben aus Outlook und auch deine Aufgaben aus allen Plänen.
MS Planner Tipps Nr. 10 – Microsoft Planner Suche
Weder in den Teams Aufgaben noch in Microsoft Planer Online gibt es eine Suche. Shit! Aber du kannst dir zumindest in Planner Online behelfen, indem du dort die Tastenkombination Strg+F drückst. Dann öffnet sich nämlich rechts oben ein Suchfeld, mit dem du auf dieser Seite suchen kannst.

Microsoft Planner Handbuch
In kürze erscheint mein neues eBook zu Microsoft Planner in Teams 365. Damit lernst du Planner komplett im Selbststudium. Mit vielen Bildern praxisnah erklärt.