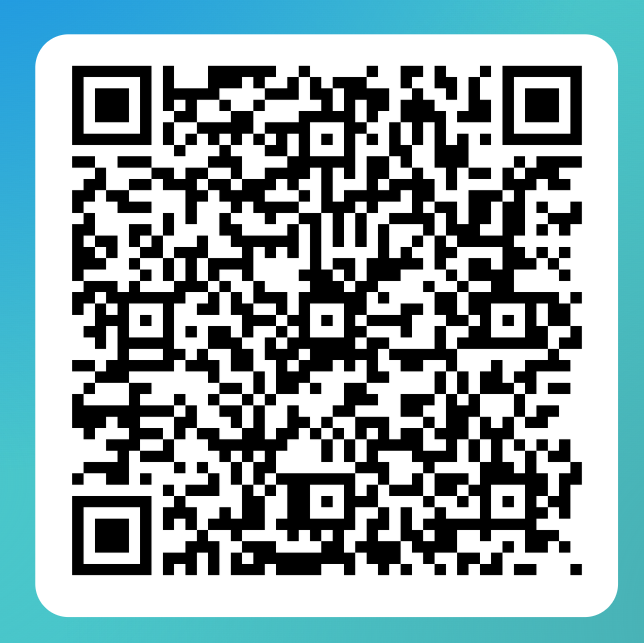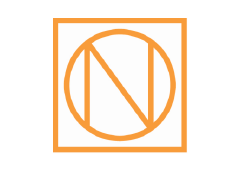Wenn Sie Office 365 im Unternehmen einführen und keine klaren Kommunikationsregeln vorgeben, wird chaotischem Wachstum Tür und Tor geöffnet. Insbesondere bei der Nutzung der vermeintlich einfachen und intuitiven Arbeitsplattform Microsoft Teams werden viele Anwender schnell überfordert.
Anstatt die Arbeit einfacher, schneller und effizienter zu machen, passiert in den meisten Unternehmen das Gegenteil. Zur sowieso schon vorhandenen E-Mail-Flut kommt nun noch eine Flut an Chatnachrichten, Kommentaren und Benachrichtigungen dazu. Zudem ist oft nicht klar, welcher der richtige Kommunikationsweg ist. Der eine schreibt eine E-Mail, der Empfänger antwortet darauf per Chat und anschließend werden in einer Onlinekonferenz dazu Diskussionen geführt. Wie soll hier der Kommunikationsverlauf nachvollzogen werden?
Bei der Einführung von Office 365 geht es ja nicht nur um EIN Tool, sondern vielmehr um einen ganzen Werkzeugkasten. Außerdem ähneln sich viele Programme in ihrer Funktionalität. Wo sollen nun Aufgaben verwaltet werden? In Teams? Planner? Outlook? Oder gar OneNote? Wann soll ein Team erstellt werden und wo reicht vielleicht ein Chat oder ein SharePoint zur Dateiablage.
Meine Empfehlung ist deshalb, unbedingt zur Einführung von Office 365 auch interne Kommunikationsregeln zu erstellen, wie welches Tool genutzt wird. Treutlein Seminare hat bereits mit einigen Unternehmen so ein Regelwerk erstellt. Mit Erwerb der SharePoint Dokumentenmanagement Lernvideos erhalten Sie eine umfangreiche Vorlage zum Erstellen solch interner Guidelines kostenlos dazu.
Mit diesem Regelwerk sollen grundsätzliche Fragen geklärt werden, die Ihren Mitarbeitern das neue Arbeiten mit Office 365 und im Speziellen mit Microsoft Teams, vereinfachen.
Folgende Fragen sollten Sie VOR Einführung von Microsoft 365 klären:
Teams/Kanäle
- Wer darf ein Team erstellen? Empfehlung: Teams zentral anlegen.
- Wird bei der Erstellung von Teams ein Ablaufdatum im Admincenter durch den Administrator hinterlegt?
- Gibt es Standards zum Benennen von Teams und Kanälen, damit man danach suchen kann und es zu keinen Überschneidungen kommt?
- Dürfen Gäste in ein Team aufgenommen werden? Falls ja, gibt es hier Einschränkungen? Wie sind deren Rechte geregelt?
Kommunikation
- Für welchen Zweck wird welcher Kommunikationsweg genutzt?
(Chat, Kanal, Besprechung, Anruf, Outlook…) - In welchen Situationen werden @Erwähnungen eingesetzt?
- Reicht es aus, Zustimmung mit dem „Daumen hoch“-Icon zu geben?
- Innerhalb welcher Zeitspanne wird eine Antwort erwartet (in Chats, in Kanälen, Voicemail)?
- Welche Vorgaben sollen für Onlinebesprechungen gelten?
- Welche Apps dürfen Mitarbeiter verwenden und einbinden?
- Macht eine Aufbewahrungsrichtlinie oder ein automatisches Ablaufdatum (Datensicherung!) für Chatnachrichten Sinn?
Dateiablage
- Welches führende System wird zur Dateiablage genutzt?
- Mit welchen Unterordnern wird eine übersichtliche Ablagestruktur gewährleistet? Wer legt diese Unterordner an?
- Ist eine Doppelablage von Dateien an unterschiedlichen Stellen zulässig? Wie kann diese ggf. vermieden werden?
- Wie konsequent sollen in der Teamkommunikation Links zu Dateien genutzt werden?
- Was ist beim Benennen von Dateien zu beachten?
- Welche Dateien dürfen in der Cloud gespeichert werden? Welche auf gar keinen Fall? Welche nur vorübergehend?
- Wer kümmert sich um den Umzug von Teamdateien vom Gruppenlaufwerk in Kanäle (SharePoint)?
Links
- Welcher Linktyp ist beim Freigeben von Dateien über OneDrive voreingestellt? (Empfehlung: Bestimmte Personen können lesen).
- Welcher Linktyp ist beim Einfügen von Dateien in den Teams-Chat voreingestellt? (Empfehlung: Chatmitglieder können bearbeiten).
- Welcher Linktyp ist beim Einfügen einer Dateianlage in eine Outlook-E-Mail voreingestellt? (Empfehlung: Empfänger können lesen?
- Ggf. öffentlichen Link auf max. 1 Monat Ablaufdauer begrenzen.
- Wer sorgt dafür, dass dieser Leitfaden verbreitet wird und Akzeptanz findet?
Es empfiehlt sich, ein Regelwerk zum Umgang mit Office 365 zu erstellen, um eine einheitliche Arbeitsweise für alle Mitarbeiter zu gewährleisten. In diesem Leitfaden wird geregelt, wie mit den einzelnen Tools gearbeitet wird. Definieren Sie beispielsweise, wer ein Team anlegen darf, wie die Ansprache in einem Chat empfohlen wird oder welche Besprechungsoptionen empfohlen werden.
Oft werden solche Richtlinien während einer Teams Keyuser-Schulung gemeinsam mit unseren Kunden entwickelt. Während ich die Anwendung und Funktionen erkläre, spreche ich Empfehlungen aus und halte die Ergebnisse für Sie fest.