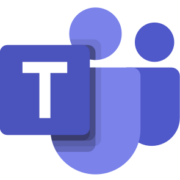Grundlagen Onlinebesprechung Microsoft Teams
In diesem Artikel geht es um Grundlagen Onlinebesprechung Microsoft Teams. Lerne schnell und übersichtlich die wichtigsten Funktionen während einer Teamsbesprechung kennen, z. B. die Chat-Funktion, Gruppenräume und Aktionen, die du oben über die Besprechungsleiste ausführen kannst.
Inhaltsverzeichnis
Der Besprechungschat
Während einer Onlinekonferenz können die Besprechungsteilnehmer einen Chat nutzen, den sogenannten Besprechungschat. Damit dieser bei dir eingeblendet wird, musst du oben in der Menüleiste auf das Chatsymbol klicken. Im Microsoft Teams Chat können alle Besprechungsteilnehmer Fragen stellen, Screenshots einfügen oder Informationen teilen.
Dieser Chat kann im Nachgang nicht gelöscht werden und steht allen Besprechungsteilnehmern auch noch nach der Team Video Besprechung zur Verfügung.
Falls du den Besprechungschat zwar siehst, aber nichts in den Chat schreiben kannst, dann hat der Organisator der Besprechung den Besprechungschat für diese Besprechung deaktiviert. Das kann er in den Besprechungsoptionen tun.
Gruppenräume
Das Symbol für die Gruppenräume ist während der laufenden Team Video Konferenz nur beim Organisator der Besprechung sichtbar. Hier kann dieser während einer Besprechung Gruppenräume einrichten oder vorhandene öffnen, in denen die Teilnehmer des Team Meetings voneinander getrennt Übungen oder Brainstorming machen können, ohne sich gegenseitig zu stören.
Notizen
In der Besprechungsleiste gibt es Notizen. Der Organisator kann vor dem Versenden der Besprechungseinladung unten im Textfeld weitere Details einblenden und dort den Loop „Besprechungsnotizen“ vorbereiten. Hier kann er eine Agenda hinterlegen, Notizen machen und Aufgaben zuweisen. Alles, was der Organisator hier vorbereitet, wird dann in der laufenden Besprechung über Notizen am rechten Rand der Besprechung eingeblendet. So kann eine Art Protokoll vorbereitet und während der Besprechung fortgeführt werden. Zugriff auf diese Notizen haben nur Personen aus der gleichen Organisation. Die Grundlagen Onlinebesprechung Microsoft Teams gehen hier also schon etwas weiter.
Ansicht
Über Ansicht kannst du verschiedene Ansichtseinstellungen für diese Besprechung vornehmen. Beispielsweise kannst du zwischen Galerie, große Galerie, Zusammen-Modus, Galerie oben, Fokus auf Inhalte und Vollbild wählen. Diese Ansichtseinstellungen sind für jeden Besprechungsteilnehmer individuell. Die große Galerie ist erst ab mindestens 10 eingeschalteten Kameras aktivierbar.
Hast du eine schlechte Internetverbindung, kannst du mit einem Klick auf Eingehendes Video deaktivieren die Kameraübertragung der anderen Teilnehmer bei dir deaktivieren. Das kann die Übertragungsqualität des Meetings verbessern. Dein eigener Livestream wird weiterhin übertragen und natürlich siehst du auch noch das, was die anderen Teilnehmer zeigen.
Weitere Aktionen in der Menüleiste zu Grundlagen MS Teams
Wenn du in der Besprechungsleiste oben mittig auf die drei Punkte klickst, öffnen sich die weiteren Aktionen zu dieser Besprechung. Diese sind beim Organisator, den Referenten und den Teilnehmern unterschiedlich.
- Über die Geräteeinstellungen kannst du auch während einer Besprechung auf ein anderes Audio- oder Videogerät wechseln.
- Beim Anrufstatus handelt es sich um technische Daten zur Audio- und Videoübertragung. Diese Informationen können helfen, technische Probleme zu identifizieren.
- Besprechungsinformationen spiegeln den Inhalt des Textfeldes der Besprechungseinladung wider.
- Über Hintergrundeffekte anwenden kannst du auch während einer laufenden Besprechung deinen Hintergrund anpassen, falls du dies vielleicht vor Betreten der Besprechung vergessen hast.
- Mit einem Klick auf Liveuntertitel aktivieren wird das gesprochene Wort als Text eingeblendet. Über das Zahnradsymbol muss definiert werden, welche Sprache gesprochen wird. Es ist kein Übersetzungstool.
- Eine Aufzeichnung beginnen in einer Microsoft Team Besprechung kann nur der Organisator und Personen aus der gleichen Organisation mit Referentenrolle. Aufgezeichnete Besprechungen stehen nach Ende der Besprechung automatisch allen internen Besprechungsteilnehmern zum Download zur Verfügung.
- Mit einem Klick auf Keine Chatblasen anzeigen bekommst du keine Vorschau mehr eingeblendet, wenn ein Besprechungsteilnehmer etwas in den Chat schreibt.
- Wenn du auf Benachrichtigungen stummschalten klickst, wirst du bei neuen Chatbeiträgen weder mit einem Banner, noch über eine Vorschau darüber informiert. Lediglich ein orange-farbener Punkt auf dem Chatsymbol macht darauf aufmerksam, dass sich neue Chatbeiträge im Chat befinden.
- Über das Kamera- und Mikrofon Symbol kannst du jederzeit deine Kamera und dein Mikrofon aktivieren oder deaktivieren und über den Befehl Verlassen die Besprechung verlassen. Der Organisator hat zusätzlich den Befehl Besprechung beenden.
Das waren die Grundlagen zu Onlinebesprechungen in Microsoft Teams.

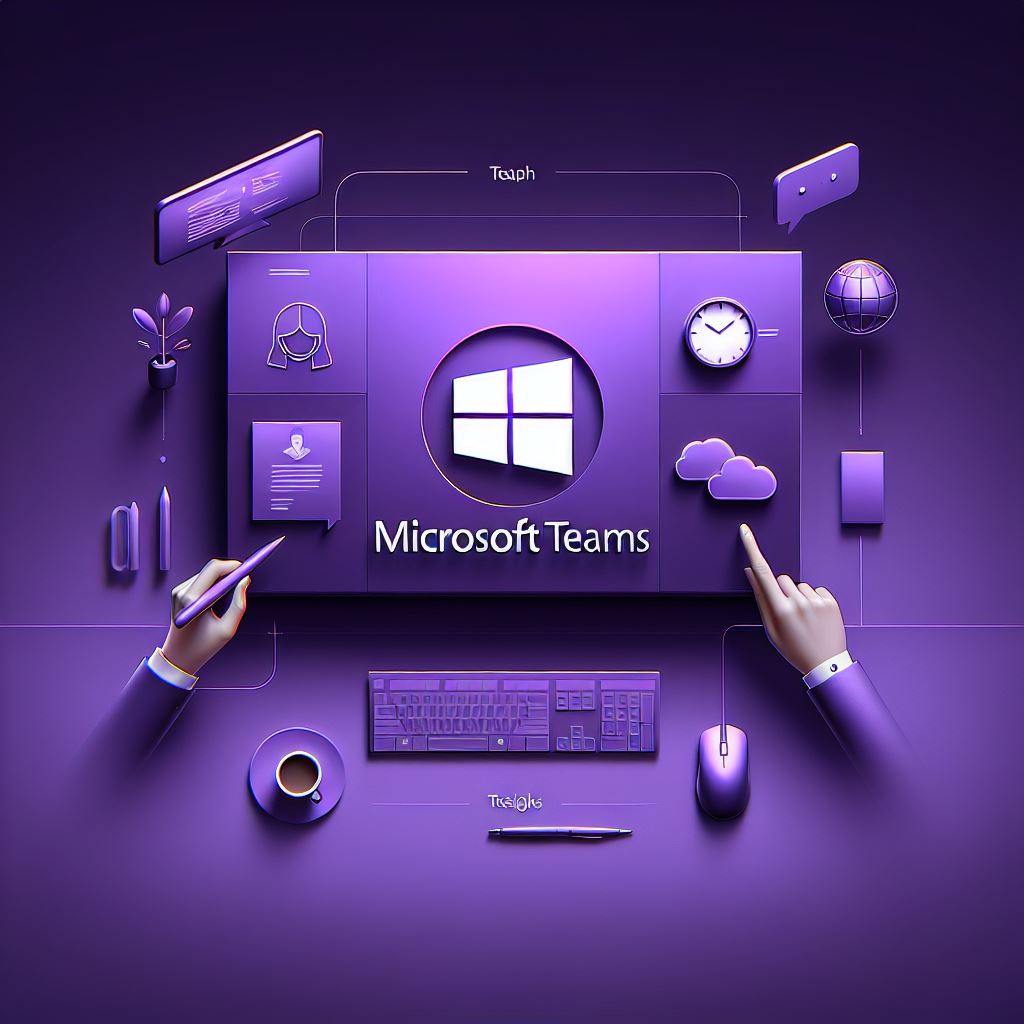
Treutlein Seminare steht für maßgeschneiderte Firmenschulungen. Die Themen sprechen wird immer gerne mit unseren Kunden ab. Informieren Sie sich hier zu einer maßgeschneiderten Microsoft Teams Schulung.
Tipps, Seminare und Schulungen zu Microsoft Teams-Besprechungen