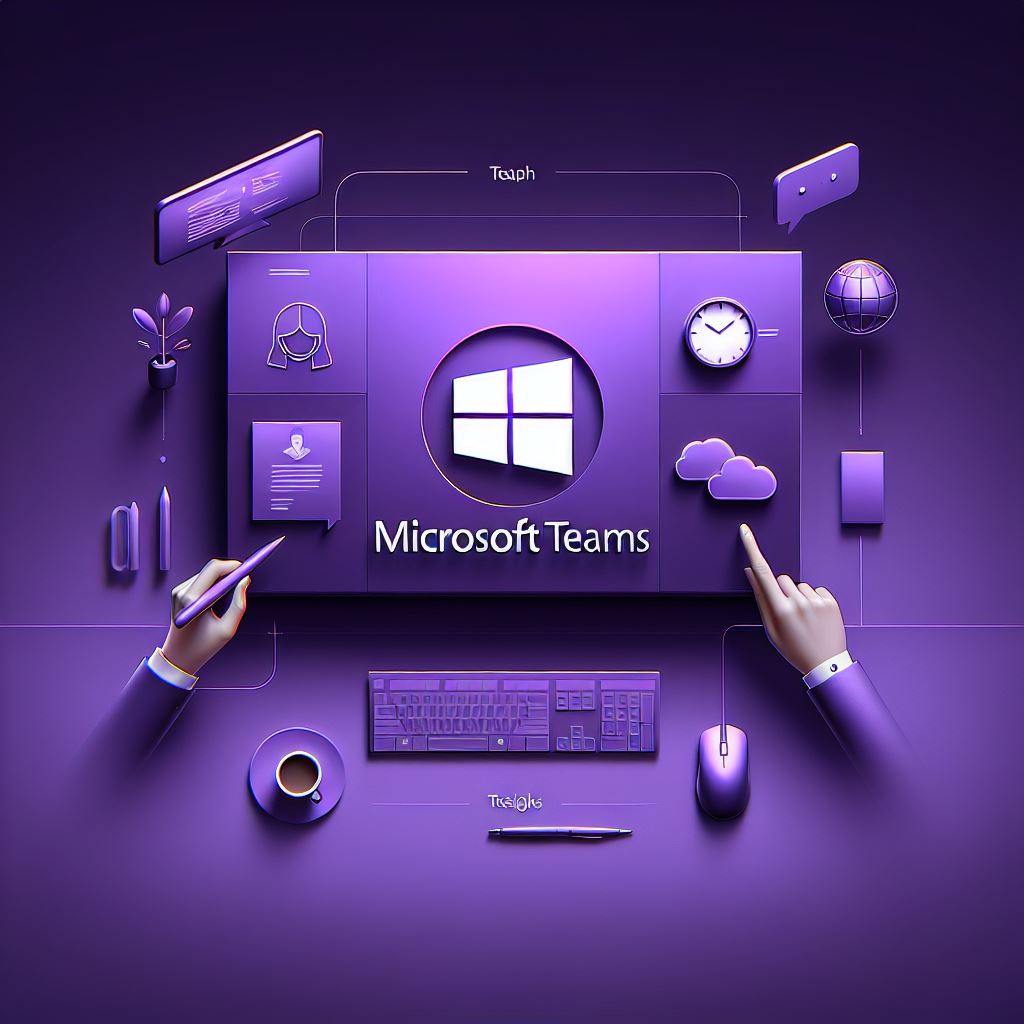Informiere dich hier über eine Live Online Schulung zu große Besprechungen managen mit Microsoft Teams. Viele Tipps zu Teams findest du auch auf YouTube.
Tipps, Seminare und Schulungen zu Microsoft Teams

Zeitlimit in Teams Räumen einrichten
Wenn du ein Zeitlimit einstellen möchtest, werden die Räume nach dieser Zeit automatisch geschlossen und die Teilnehmer werden in den Hauptraum zurückverschoben. Du hast dann keine Möglichkeit mehr, die Zeitvorgabe manuell zu verlängern. Daher verwende ich kein Zeitlimit in breakout rooms.
Teams Räume Teilnehmer zuweisen
Wenn du in den allgemeinen Gruppenraum-Einstellungen Personen automatisch in Räume verschieben deaktiviert hast, müssen diese explizit bestätigen, ob sie aus dem Hauptraum verschoben werden möchten oder lieber im Hauptraum bleiben möchten. Und wenn du Erlaubt Benutzern zur Hauptbesprechung zurückzukehren aktivierst, können die verschobenen Besprechungsteilnehmer eigenständig zwischen Haupt- und dem eigenen Gruppenraum wechseln. Sie können nicht in andere Gruppenräume in Teamsbesprechung gehen.
Gruppenräume in Temsbesprechung durch Organisator verwalten
Welche Möglichkeiten hat der Organisator hinsichtlich der Raumverwaltung? Falls er übrigens Mitorganisatoren in den Besprechungsoptionen benannt hat, haben diese die gleichen Rechte.
- Teams Räume einrichten, verwalten oder löschen
- Gruppenräume unterschiedlich benennen
- Organisator und Mitorganisatoren (Referenten) können zwischen Räumen eigenständig wechseln
- Teams Gruppenräume vor oder während einer geplanten, aber auch Sofort-Besprechung einrichten (bis zu 50 Breakout Rooms in Teams pro Meeting)
- Personen von einem in den anderen Raum in einer Onlinebesprechung „verfrachten“
- Festlegen, ob die Besprechungsteilnehmer automatisch in einen Besprechungsraum gelangen oder ob diese den „Umzug“ mit einem Klick bestätigen müssen. Dies kann pro Meeting, nicht pro Teilnehmer eingestellt werden.
- Mitteilungen in die verschiedenen Onlinebesprechungs-Räume senden (sog. Ankündigungen)
Teilnehmer in Gruppenräumen
Die Teilnehmer in den Gruppenräumen können zusammenarbeiten, aber nicht die Räume verwalten. Hier ist nochmals zusammengefasst, welche Möglichkeiten die Teilnehmer in Räumen von Teamsbesprechungen haben.
- In den Teams Räumen Dateien teilen, Teams Whiteboard nutzen, Bildschirm teilen etc.
- Es ist Ihnen nicht möglich, selbstständig in den Hauptraum zurückzukehren oder in einen anderen Raum zu wechseln. Sie müssen warten, bis sie der Besprechungsorganisator wieder in den Hauptraum zurückholt bzw. verschiebt.
- Sie können keine weiteren Personen in den Teams Breakout Room hinzufügen, Meeting Details kopieren oder eine Rückruf-Funktion nutzen, obwohl sie alle den Referentenstatus haben.