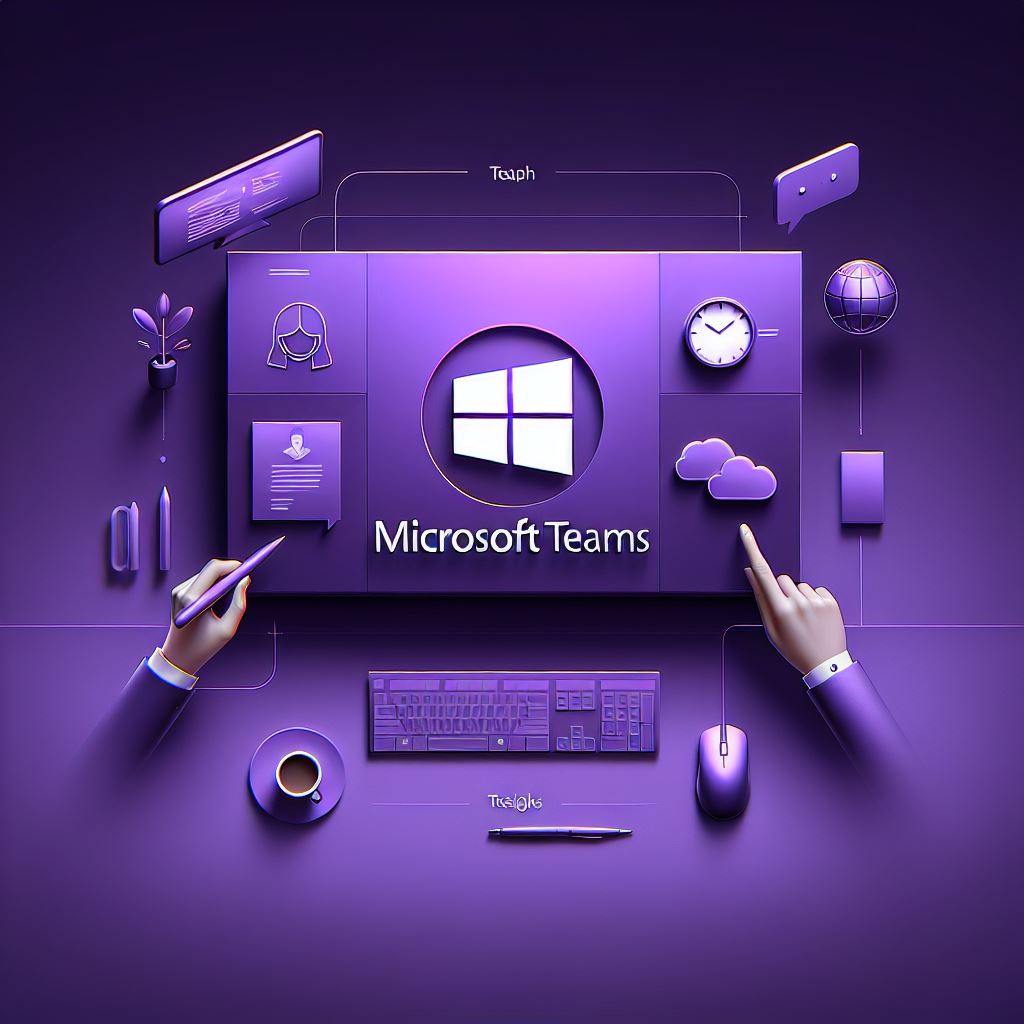Warteraum in Besprechung deaktivieren
In diesem Beitrag erfährst du, wie du den Warteraum in Besprechung deaktivieren kannst. Das ist wichtig, denn wenn du eine Teamsbesprechung organisierst, ist ab dem Zeitpunkt der Besprechungslink aktiv, d. h. er führt in die Besprechung. Und falls du kann keinen Wartebereich aktiviert hast, könnte es sein, dass ein anderer Besprechungsteilnehmer die Besprechung startest, ohne dass du als Organisator dabei bist. Erfahre nicht nur, wie du den Wartebereich in einer Onlinebesprechung deaktivierst, sondern auch schon vorher.
Wartebereich einer Besprechung über Besprechungsoptionen einstellen
Für jede Besprechung kannst du individuell festlegen, wer von den Besprechungsteilnehmern beispielsweise den Wartebereich umgehen oder seinen Bildschirm teilen darf. Dies legt der Besprechungsorganisator in den Besprechungsoptionen fest. Die Besprechungsoptionen sind immer einem Besprechungslink zugeordnet. Um die Besprechungsoptionen zu öffnen, klicke unter dem Besprechungslink (im Textfeld der Besprechungseinladung) auf Besprechungsoptionen. Nur der Organisator der Besprechung kann diesen Link öffnen. Dort kannst du nun den Wartebereich und andere wichtigen Einstellungen steuern. Über Speichern speicherst du die Optionen für diese Besprechung.
Während Onlinemeeting Wartebereich deaktivieren
Da du auch während einer laufenden Besprechung auf die Besprechungsoptionen Zugriff hast (als Organisator), kannst du auch noch jederzeit während einem laufenden Teamsmeeting den Wartebereich aktivieren oder deaktivieren. So wie du es für richtig hältst. Wenn die Besprechung zu Ende ist, kannst du nur noch über den Kalendereintrag auf die Besprechungsoptionen zugreifen. Dort kannst du jederzeit einstellen, wer den Wartebereich umgehen darf und wer nicht. Hier kannst du zwischen Referenten, Personen aus deiner Organisation oder auch Organisator und Mitorganisatoren wählen.
Optionen für Wartebereich in Besprechungen ausstellen
Die Besprechungsoptionen starten bei einer neuen Besprechung immer mit den Grundeinstellungen deiner Organisation. Es ist nicht möglich, eigene grundsätzliche Besprechungsoptionen festzulegen, die dann für jede neue Besprechung gelten. Es ist tatsächlich notwendig, dass du explizit für jede neue Besprechung auch individuelle Besprechungsoptionen einstellst, auch ob man den Wartebereich umgehen darf oder nicht.