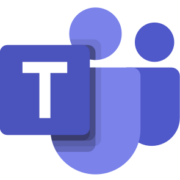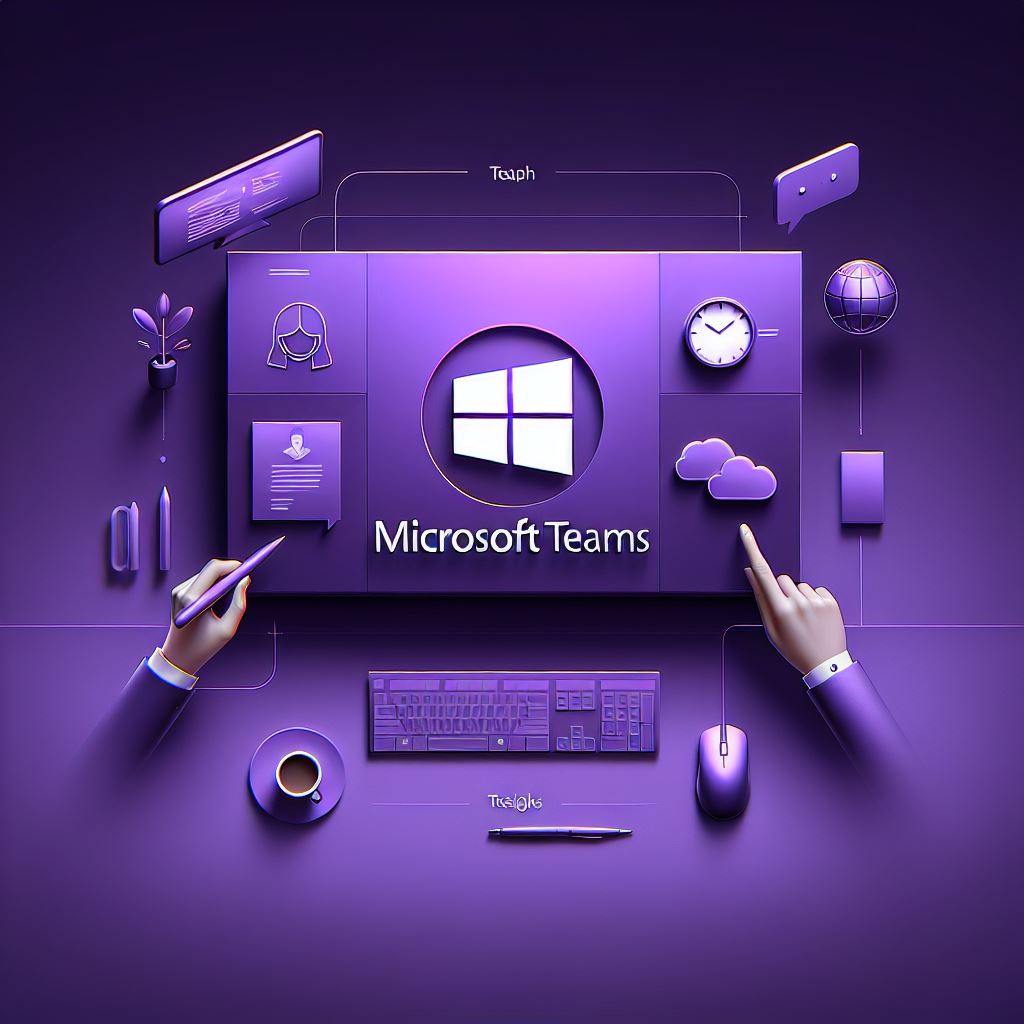Inhaberin von Treutlein Seminare, zertifizierter Trainer, zertifizierter Business-Coach, geprüfter Online-Trainer, Fachbuchautorin, Produzent Microsoft 365-E-Learning, Expertin für Microsoft 365 (MS Teams, Planner, Outlook, OneNote, OneDrive, Copilot), Führungskräfte-Coach für digitale Selbstorganisation und Zeitmanagement
Treutlein Seminare steht für maßgeschneiderte Firmenschulungen. Die Themen sprechen wird immer gerne mit unseren Kunden ab. Informieren Sie sich hier zu einer maßgeschneiderten Microsoft Teams Schulung.
Video zu Teams Videokonferenzen
Hier findest du ein Video aus unserem YouTube-Kanal, indem die Videokonferenzen erklärt werden. Allerdings hat sich seit dem Erstellen des Videos einiges in der Ansicht verändert. Der Artikel auf dieser Seite ist aber aktuell.
Weitere Einstellungen Videokonferenz Teamsbesprechung
Über das drei-Punkte-Menü bei Weitere öffnest du weitere Aktionen:

- Über Aufzeichnen und transkribieren kann der Organisator oder Personen aus der gleichen Organisation mit mindestens Präsentationsrechten eine Aufzeichnung starten. Bei Transkription wird das gesprochene Wort niedergeschrieben am rechten Rand angezeigt.
- In den Besprechungsinformationen findest du das Textfeld der Besprechungseinladung mit Besprechungslink und Zugangs-ID. Falls der Organisator in seiner Einladung noch anderes dazugeschrieben hatte, findest du das auch dort.
- Videoeffekte und -einstellungen öffnet deine Standardeinstellungen für Video und Audio.
- Bei Sprache und Sprechen können sich Menschen mit Einschränkung beispielsweise standardmäßig Untertitel einblenden lassen.
- In den Einstellungen findest du Anrufstatus, Besprechungsoptionen, Barrierefreiheit, Keine Chatblasen anzeigen und Benachrichtigungen stummschalten. Die Besprechungsoptionen sieht nur der Besprechungsorganisator. Dort kann er auch noch während der Besprechung Einstellungen vornehmen, die die komplette Besprechung betreffen.
Tipps, Seminare und Schulungen zu Microsoft Teams Videokonferenz Funktionen