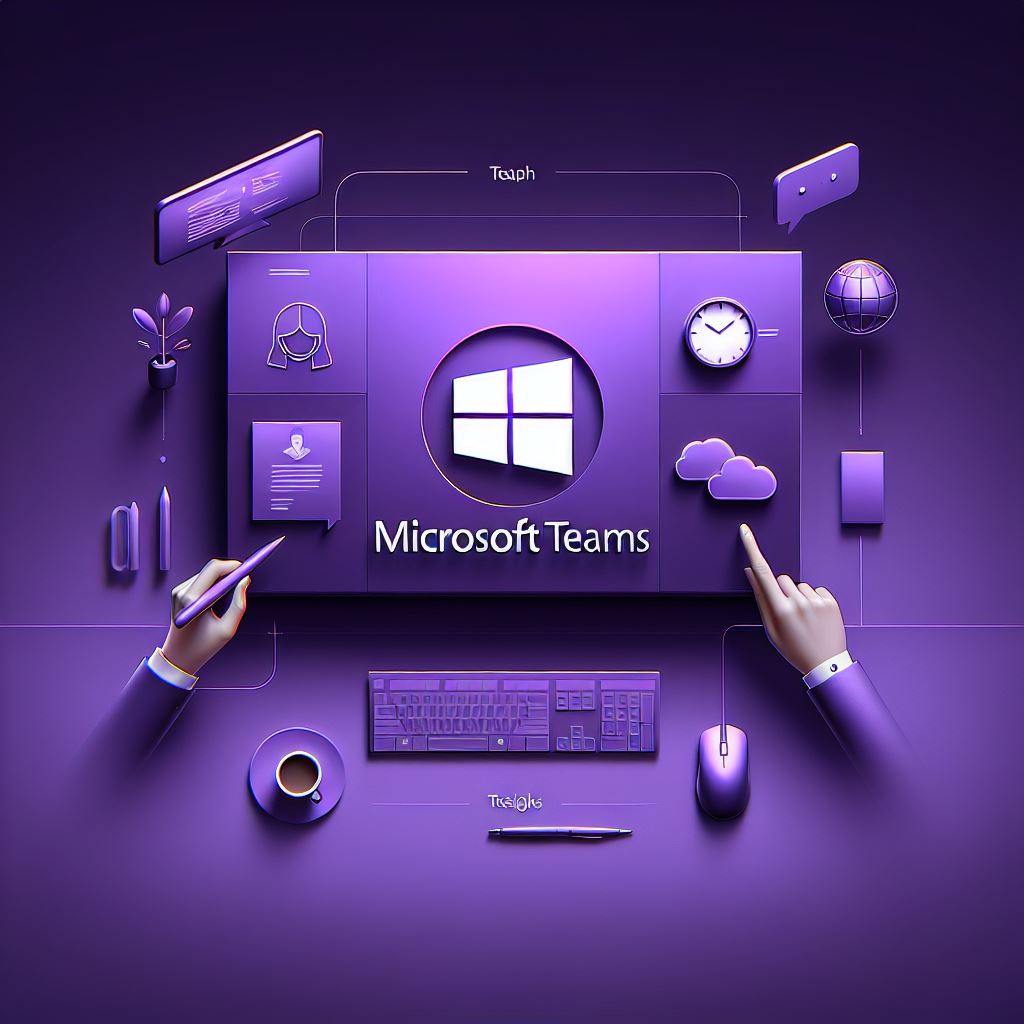Treutlein Seminare steht für maßgeschneiderte Firmenschulungen. Die Themen sprechen wird immer gerne mit unseren Kunden ab. Informieren Sie sich hier zu einer maßgeschneiderten Microsoft Teams Schulung.
Tipps, Seminare und Schulungen zu Microsoft Teams-Besprechungen
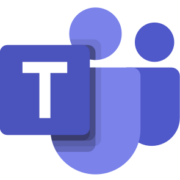
Microsoft Teamsbesprechung
Mit Microsoft Teams kannst du Onlinebesprechungen planen oder spontan starten. Dort kannst du mit anderen Personen sprechen und diese sehen, bei Bedarf Dokumente austauschen oder deinen Bildschirm oder eine Präsentation zeigen. Bei entsprechenden Systemeinstellungen kannst du andere Besprechungsteilnehmer auf deinen Computer zugreifen lassen oder umgekehrt.
Bei Besprechungen kannst du zusätzlich gemeinsam auf einem Whiteboard skizzieren, PowerPoint Live oder Excel Live nutzen.
Basiswissen zu Microsoft Teams Suche
Oben mittig findest du die Suchleiste von Teams. Dort kannst du nach Begriffen filtern, die in Nachrichten enthalten sind, nach Personen, Chatbezeichnungen oder Inhalten in Kanälen.
Gib einfach einen Suchbegriff ein und bestätige mit der Enter-Taste. Nun werden dir alle Suchergebnisse angezeigt die du über verschiedene Register nach Nachrichten, Personen oder Dateien nochmals filtern kannst. Mit einem Klick auf die Vorschau eines Suchergebnisses gelangst du direkt dorthin.
Über die Suchleiste kannst du nicht nur suchen, sondern auch Schnellbefehle ausführen. Schreib´ einen Slash, also einen Schrägstrich in die Leiste, um alle Schnellbefehle eingeblendet zu bekommen. Das ist besonders zur Microsoft Teams Einführung hilfreich, wenn du noch nicht weißt, wo du alles finden kannst.
Microsoft Teams Verfügbarkeit Status ändern
Rechts oben auf deinem Profilbild wird immer automatisch dein Verfügbarkeitsstatus angezeigt. Dieser zeigt deinen Kollegen und auch allen anderen Personen, die ein Microsoft 365-Konto haben, ob du beispielsweise gerade spontan für einen Anruf verfügbar bist oder ob du während einer Teams Onlinebesprechung Inhalte teilst. Mit einem Klick auf dein Profilbild und den aktuellen Status wird der komplette Statusbereich eingeblendet.
Microsoft versucht immer automatisch, deinen aktuellen Status aus verschiedenen Quellen zu ermitteln. Bist du beispielsweise bei Teams abgemeldet, steht dein Status auf Offline. Bist du angemeldet, aber längere Zeit in Teams nicht aktiv, wird Abwesend angezeigt. Auch zieht sich Microsoft Informationen aus deinem Outlook-Kalender, achte dort also unbedingt bei jedem Termin auf den Anzeigestatus (Frei, Unter Vorbehalt, Beschäftigt usw.). Und wenn du in Teams in einer Besprechung bist, schaltet der Status automatisch auf Beschäftigt usw.
Unabhängig von deinem Verfügbarkeitsstatus kommen Chatnachrichten und Anrufe bei dir an, außer dein Verfügbarkeitsstatus steht auf Nicht stören. Diesen Status musst du allerdings manuell einstellen.
Mit Klick auf einen anderen Status kannst du diesen manuell auswählen, dieser überlagert den automatischen Statusabgleich von Microsoft. Manuell eingestellte Status haben standardmäßig Ablaufeinstellungen, um zu verhindern, dass Benutzer einen Status anzeigen, der nach einer bestimmen Zeit nicht mehr relevant ist. So werden Beschäftigt und Nicht stören nach 1 Tag zurückgestellt und alle anderen Einstellungen nach 7 Tagen. Optional kannst du über Dauer festlegen, nach welcher Zeit wieder der automatische Abgleich greift. Über Status zurücksetzen schaltest du sofort wieder auf den automatischen Abgleich. Microsoft Teams Anfänger Grundlagen – leicht und verständlich erklärt.
Einstellungen und Benachrichtigungen
Mit einem Klick auf die drei Punkte links neben deinem Profilbild gelangst du in deine persönlichen Einstellungen. Dort kannst du grundlegende Einstellungen für Microsoft Teams vornehmen. Dort kannst du unter anderem die Benachrichtigungen anpassen. Am besten gehst du in den Benachrichtigungen Punkt für Punkt durch und reduzierst alle Benachrichtigungen, auf die du nicht sofort reagieren musst.
Ich hoffe, ich konnte dir mit diesem Artikel zu Microsoft Teams Anfänger Grundlagen den Einstieg in diese neue, digitale Arbeitsoberfläche erleichtern.