Microsoft Teams Chat löschen
Sehr oft bekomme ich in Schulungen die Frage gestellt, wie man einen Microsoft Teams Chat löschen kann. Seit 2023 gibt es nun endlich eine Möglichkeit, einen MS Teams Chat zu löschen, vorher konnte man ihn nur ausblenden. In diesem Beitrag zeige ich dir, wie. ich gehe aber auch darauf ein, warum die meisten Menschen einen Chat überhaupt löschen möchten, also an die Wurzel des Problems. Denn du kann auch schon im Vorfeld einiges tun, damit du hinterher das Problem mit dem Chat erst gar nicht hast. Los gehts!
Inhaltsverzeichnis
Besprechungschat in Besprechungen deaktivieren
Links in der Navigationsleiste von Microsoft Teams in der Chat-App findest du nicht nur deine persönliche Einzel- oder Gruppenchats. Du findest dort auch Besprechungschats. Dabei handelt es sich um Nicht-Kanal-Besprechungen. Kanalbesprechungen wurden aus einem Team heraus erstellt und geplant. Der Chat in Kanalbesprechungen wird deshalb auch im entsprechenden Kanal dokumentiert (Chatbeiträge, Besprechungsnotizen, Aufzeichnungen, Whiteboard etc.). Alle anderen Besprechungen, also Nicht-Kanalbesprechungen werden dir im Modul Chat aufgelistet.
Wenn du der Organisator der Besprechung bist, kannst du im Vorfeld in den Besprechungsoptionen den Teams Chat deaktivieren. Du kannst auch einstellen, dass der Chat nur für die Dauer die Besprechung aktiviert wird. Wenn du den Chat komplett deaktivierst, musst du dir dann gar keine Gedanken mehr machen, wie du später in Teams den Chat Verlauf löschen kannst. In die Besprechungsoptionen gelangst du, wenn du in der Besprechungseinladung unter dem Besprechungslink auf Besprechungsoptionen klickst. Achtung: Dazu musst du online auch mit dem gleichen Konto bei Microsoft angemeldet sein. Öffnet sich der Link nicht, halte zusätzlich die Strg-Taste gedrückt.
Bei anderen Microsoft Teams Chat löschen
Es ist nicht möglich, für dich und die anderen Chatpartner den kompletten Teams Chatverlauf zu löschen oder den Teams Chat zu leeren. Du kannst ihn aber für dich löschen, für dich ausblenden oder deine eigenen Nachrichten im Teams Chat Verlauf löschen. Das gilt dann für beide Seiten. Auch kannst du im Chat rechts oben in der Teilnehmerverwaltung einzelne oder alle Teilnehmer aus dem Chat entfernen. Das bedeutet allerdings, dass die entfernten Personen nur ab diesem Zeitpunkt neue Chatnachrichten nicht mehr sehen, das bisher Gepostete bleibt bestehen. Übrigens, was ich immer in den Teams-Schulungen gefragt werde: Die entfernten Personen werden nicht darüber informiert, dass sie aus dem Chat entfernt wurden.
Eigenen Teams Chat löschen
Wenn du links in der Übersicht der Chats einen Rechtsklick auf den Namen des Chats machst, öffnet sich das Kontextmenü. Dort kannst du den Befehl Chat löschen auswählen und den folgenden Hinweis bestätigen:
„Möchten Sie diesen Chat löschen? Hierdurch wird der Chat endgültig für Sie gelöscht, aber nicht für die anderen Personen im Chat. Dadurch werden Sie auch aus dem Chat entfernt. Sie müssen alle freigegebenen Inhalte (Dateien, Aufgaben etc.) separat löschen.“
Besonders solltest du auf die Textpassage mit den freigegebenen Inhalten achten. Denn alle Dateien, die du in den Chat eingefügt hast, wurden im Hintergrund auf OneDrive gespeichert und freigegeben. In Teams würdest du also nur den Link zur Datei löschen, nicht die Freigabe selbst. Und die Chatpartner könnten trotzdem noch über OneDrive direkt auf die Datei zugreifen. Du musst also direkt OneDrive öffnen und dort die freigegebenen Dateien entweder löschen oder den Freigabelink entfernen. Andernfalls haben die Chatpartner weiterhin Zugriff auf deine Dateien, auch wenn du den Chat bei dir gelöscht hast.
Wenn du den Teams Chat löschen willst, dann geschieht das also immer nur in deiner Ansicht, alle anderen Chatmitglieder sehen weiterhin den Chat und dessen Inhalte.
Statt Microsoft Teams Chat löschen einzelne Posts löschen
Du kannst zwar keinen ganzen Chat aus allen Ansichten, aber zumindest deine eigenen Nachrichten im Chat löschen. Das gilt dann auch für den Chat bei den anderen Chatpartnern. Bewege dazu die Maus über deinen Post und klicke dann auf das drei-Punkte-Menü. Dort findest du den Befehl Löschen.
Eine gelöschte Nachricht verschwindet einfach auch bei den anderen Chatteilnehmern aus dem Chatverlauf. Einige Unternehmen, die ich schule, haben allerdings in den Admin-Einstellungen eingestellt, dass du selbst deine eigenen Posts nicht löschen kannst. In dem Fall fehlt dir der Befehl einfach im Menü.
Microsoft Teams Chat ausblenden vs. kompletten Chat löschen
Geht es dir um eine gute Übersicht im Chatbereich, dann kannst du den MS Teams Chat entfernen, also aus der Chatliste ausblenden. Das gilt aber nur für deine Ansicht, nicht für die deiner Chatpartner. Um einen Chat wieder einzublenden, musst du ihn aktivieren. Das geschieht entweder, indem du angechattet wirst oder du den Chat wieder aufnimmst, indem du beispielsweise deinen Chatpartner über die Suchleiste suchst und eine Nachricht schickst. In beiden Fällen wird der vorhandene Chat weitergeführt, der Teams Chat war ja nur ausgeblendet.

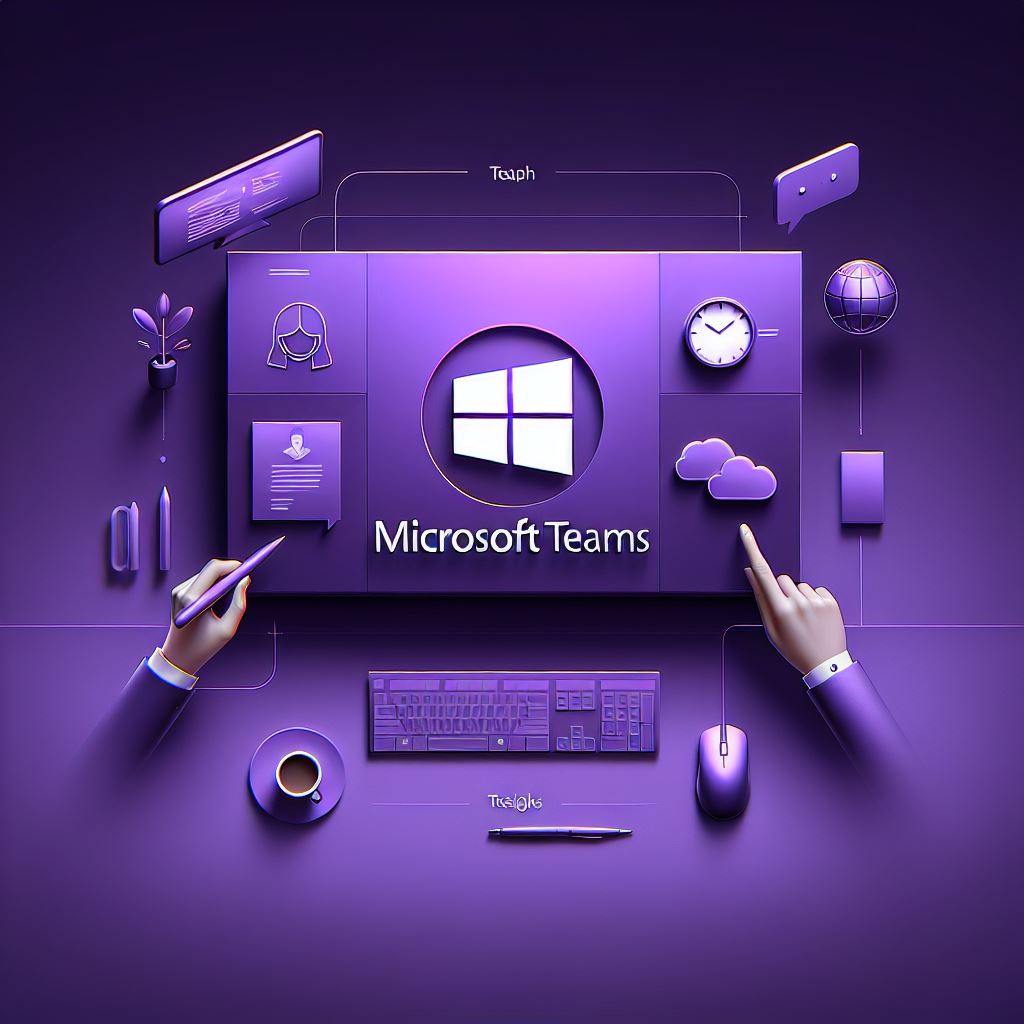
Treutlein Seminare steht für maßgeschneiderte Firmenschulungen. Die Themen sprechen wird immer gerne mit unseren Kunden ab. Informieren Sie sich hier zu einer maßgeschneiderten Microsoft Teams Schulung.



