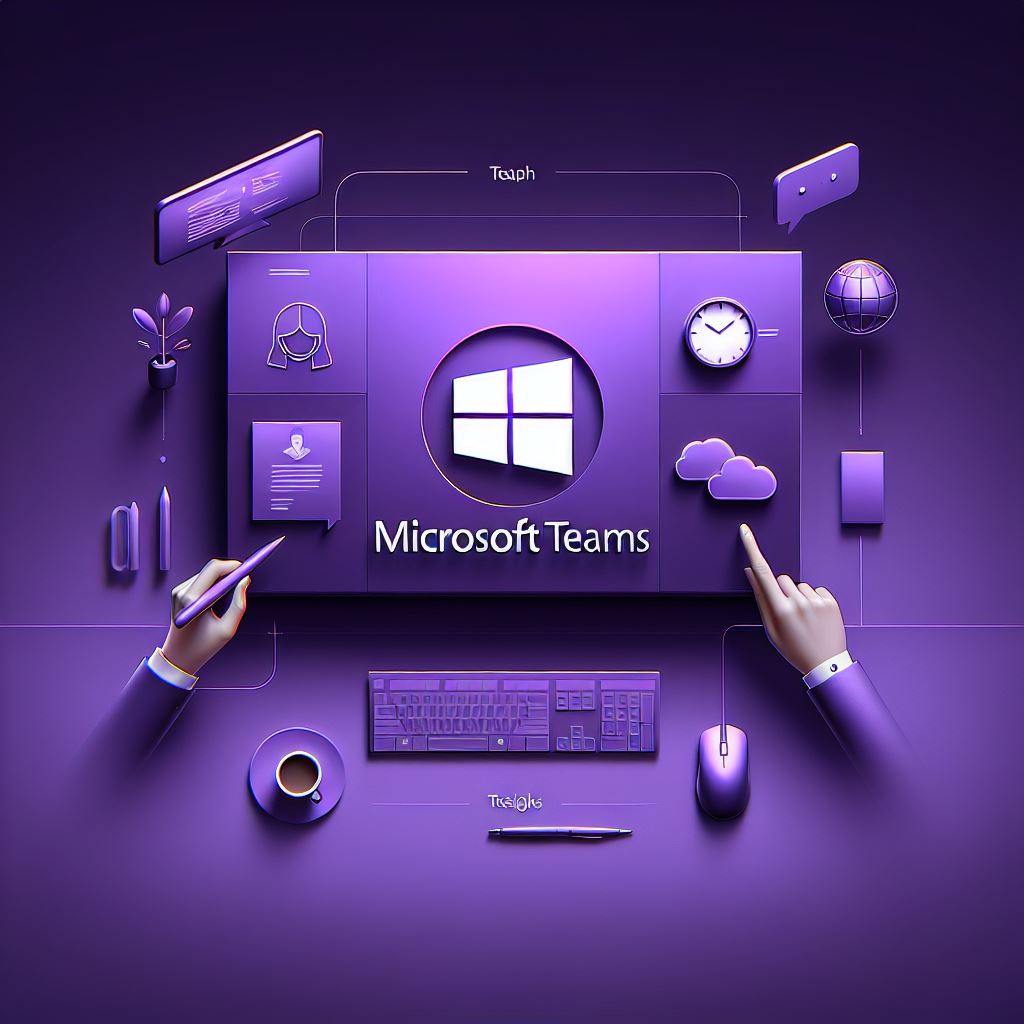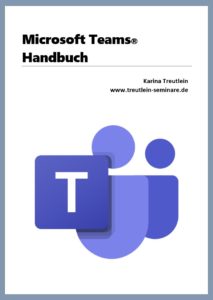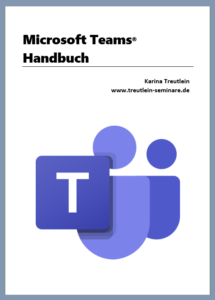Alle Funktionen des Microsoft Whiteboard während einer Teams Besprechung
- Um Freihand zu skizzieren, klicke auf einen Stift oder öffne mit einem Doppelklick auf einen Stift die Farbpalette, um dort Stiftstärke und -farbe auszuwählen.
- Mit dem Radiergummi entfernst du Freihandzeichnungen.
- Mit dem Lasso kannst du Freihandzeichnungen markieren. Eine markierte Freihandzeichnung kannst du jederzeit packen und verschieben.
- Über das Pluszeichen kannst du den Erstellen-Bereich aus- und wieder einblenden.
- Mit einem Klick auf Notizen und die gewünschte Farbe kannst du einen Notizzettel auf dem Whiteboard einfügen.
- Über Formen kannst du Formen oder Linien auf dem Whiteboard einfügen. Klicke auf die gewünschte Form und dann auf die Stelle auf dem Whiteboard, wo diese eingefügt werden soll. Anschließend kannst du die Form formatieren.
- Bei Reaktionen findest du verschiedene Symbole, die du in das Whiteboard einfügen kannst. Anschließend kannst du die Bildchen vergrößern oder auf dem Whiteboard verschieben.
- Über Bilder kannst du ein Bild einfügen, die Größe verändern, darauf Freihand skizzieren oder ein Textfeld einfügen.
- Der Bereich Vorlagen bietet dir Vorlagen für ein ganzes Whiteboard, welche du dann nur noch mit Inhalten füllen musst.
- Über Dokumente kannst du PowerPoint oder PDF´s als Bilddatei einfügen.
Unabhängig davon, was du auf dem Microsoft Whiteboard einfügst, können immer alle Besprechungsteilnehmer darauf mitwirken.
Einstellungen Whiteboard und Whiteboard teilen in Teamsmeeting
Rechts oben gelangst du in die Einstellungen dieses Whiteboards. Übrigens hat jede Besprechung nur EIN Whiteboard. In den Einstellungen kannst du beispielsweise über Bild exportieren das Whiteboard als png-Datei in deinem Ordner Downloads ablegen, den anderen Besprechungsteilnehmer die Bearbeitungsrechte auf das Whiteboard entziehen oder die Hintergrundfarbe des Whiteboards ändern.