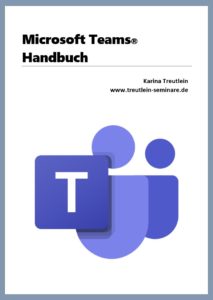Microsoft Teams Tipps und Tricks
Diese 6 Tipps und Tricks zu Microsoft Teams schaffen dir eine gute Übersicht im Chatbereich, erhöhen deine Effizienz und lassen dich professioneller in Microsoft Teams Videokonferenzen auftreten.
6 tolle Microsoft Teams Tricks
Lerne nachfolgend 6 neue Office Tricks kennen, die dir das Arbeiten mit Microsoft Teams erleichtern.
1. Hintergrund in Videokonferenz anpassen
Nicht immer ist man im Büro, wenn man an einer Microsoft Teams Videokonferenz teilnimmt. Viele sind im Homeoffice und sitzen am Küchentisch oder im Wohnzimmer. Und sicher möchte man nicht immer, dass die anderen Teilnehmer den eigenen Hintergrund sehen. Um die Privatsphäre zu schützen, kann man in Microsoft Teams den Hintergrund weichzeichnen, einen anderen Hintergrund einblenden oder ein eigenes Bild als Hintergrund verwenden.
Diese Einstellung kannst du bereits machen, bevor du die Videokonferenz betrittst. Wenn du auf den Teams-Link klickst, gelangst in einen Vorbereich, wo du schon mal die Kamera oder den Ton aktivieren bzw. deaktivieren kannst. Zwischen diesen beiden Befehlen befindet sich das Symbol, über das du in die Hintergrundeinstellungen gelangst. Übrigens ist dieses Symbol nur aktiv, wenn du auch deine Kamera dort aktivierst, sonst lässt sich der Bereich für die Einstellungen für den Hintergrund nicht öffnen.
Bist du bereits in einer Onlinebesprechung, kannst du dort rechts oben in der Besprechungsleiste über die drei Punkte (Weitere Aktionen) die Hintergrundeffekte öffnen und diese auch noch dort anpassen. Übrigens kannst du alternativ statt über das Menü zu gehen, die Hintergrundeffekte mit der Tastenkombination Strg+Shift+P öffnen.
2. Chat in Microsoft Teams löschen bzw. ausblenden
In fast jedem MS Teams Webinar werde ich gefragt, ob man einen Chat löschen kann. Meine Antwort ist: Nein. Man kann zwar einzelne Posts löschen, aber nicht den ganzen Chat. Allerdings kannst du einen Chat ausblenden, damit er links nicht mehr angezeigt wird. Um den Microsoft Teams Chat auszublenden, musst du den Cursor zunächst links über den Namen des Chats bewegen. Bei Mouseover erscheinen jetzt drei Punkte und mit einem Klick darauf öffnet sich ein Menü. Dort kannst du auf Ausblenden klicken.
Nun fragst du dich sicher, wie du den Chat wieder aktivieren kannst. Gleich vorweg: Es gibt keine Liste oder etwas ähnliches, wo du alle ausgeblendeten Chats auf einmal siehst. Allerdings wird der Chat automatisch wieder eingeblendet, wenn dein Chatpartner etwas schreibt oder du einen neuen Chat mit dem Gesprächspartner eröffnest. In dem Fall wird dann auch der alte Chatverlauf angezeigt.
3. Über die Befehlsleiste blitzschnell Befehle in Teams ausführen
Oben mittig in Microsoft Teams ist die Suchleiste. Diese Leiste kann aber weitaus mehr, denn du kannst darüber auch Befehle ausführen. Schreibe einfach einen Slash, also einen Querstrich / in diese Leiste und du bekommst alle Befehle angezeigt, die du direkt über diese Befehlsleiste ausführen kannst. Mit diesen Microsoft Teams Tricks schaffst du dir Überblick. So kannst du deine Nachrichten schneller bearbeiten, dir eine Übersicht über deine Apps einblenden lassen, Personen finden, Erwähnungen nutzen, Kanäle direkt ansteuern oder einen Chat in einem neuen Fenster erstellen.
Videos zu Microsoft Teams Tricks und Schulungen
Aktuell schule ich Microsoft Teams als Webseminar hoch und runter und wenn ich Zeit habe, erstelle ich kostenlose Videos auf YouTube (dort einfach nach Karina Treutlein suchen). Unternehmen können mich buchen, um den Umgang mit Microsoft Teams zu erlernen. Bei der zeitlichen Gestaltung bin ich flexibel, z. B. kann die Schulung auf mehrere Tage gesplittet werden. Ich führe keine Standard-Webseminare und Schulungen durch, sondern jeder Kunde erhält das Konzept, das er für zielführend hält, auch die Themen werden individuell zusammengestellt. Ich erstelle auch professionelle Lernvideos für Unternehmen. Kontaktformular
4. Microsoft Teams Tastenkombinationen Tipps
Wenn du auf deiner Tastatur die Tastenkombination Strg und . (also Punkt) drückst, dann öffnet sich ein Fenster mit allen Microsoft Teams Shortcuts, die es gibt: Zum Chat, Videokonferenzen, in Teams und Kanälen usw. Schneller kannst du kaum in MS Teams arbeiten.
5. Microsoft Teams Text übersetzen
Den Text in einem Chat oder in einer Kanal Nachricht kannst du in deine Sprache übersetzen lassen, wenn jemand anderes aus deinem Team z. B. in Englisch, Spanisch, Mandarin, Chinesisch usw. geschrieben hat. Selbstverständlich kannst du diese Übersetzung jederzeit wieder rückgängig machen. Du musst also nicht Microsoft Teams verlassen, um Text zu übersetzen.
Bewege die Maus einfach über den fremdsprachigen Text. Daraufhin werden rechts oben Smileys und drei Punkte angezeigt. Klicke auf die drei Punkte (Weitere Optionen) und dort auf Übersetzen. Nun wird der Text in deine Sprache übersetzt. Möchtest du den Originaltext wieder anzeigen lassen, klickst du einfach nochmals auf diesen Befehl. Voila! Weitere Microsoft Teams Tipps gibt es von mir auf YouTube.
6. Geschützter Zeilenumbruch im Chat
Wenn du etwas in einen Chat schreibst und auf der Tastatur die Enter-Taste drückst, dann wird dein Text direkt gepostet. Wenn du allerdings zusätzlich zur Enter Taste die Shift-Taste gedrückt hältst, dann kannst du einen geschützter Zeilenumbruch hinzufügen. So sparst du dir den Umweg über den Formatierungsbereich, wenn du einen mehrzeiligen Text schreiben möchtest.
Das könnte dich auch interessieren
Microsoft Planner Projektmanagement mit Office 365 – Blogbeitrag
Microsoft Teams Handbuch
Hier kannst du dir mein E-Book im Pdf-Format downloaden. Aktuelles Wissen, leicht verständlich erklärt.