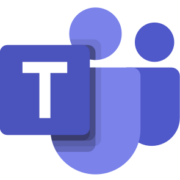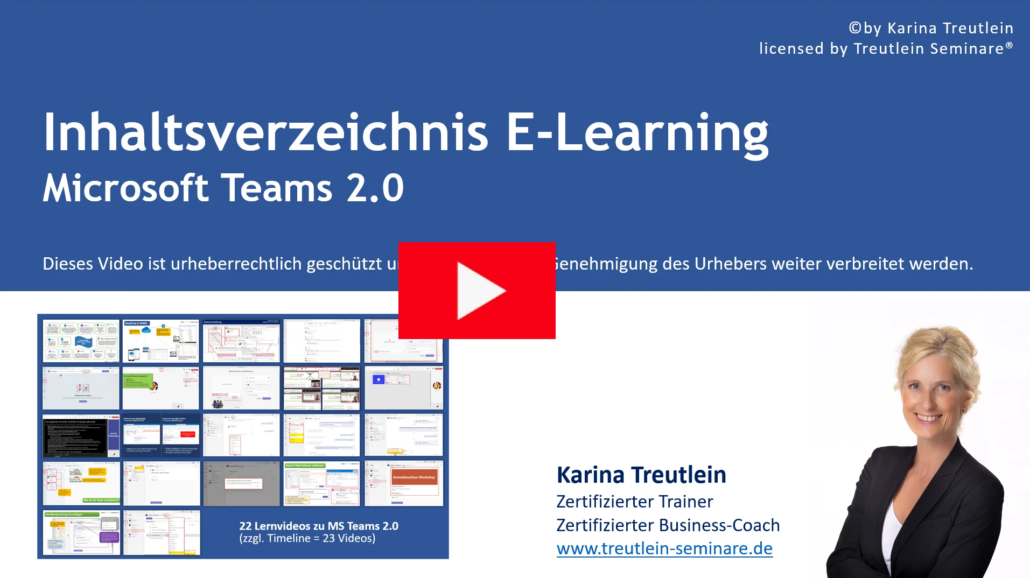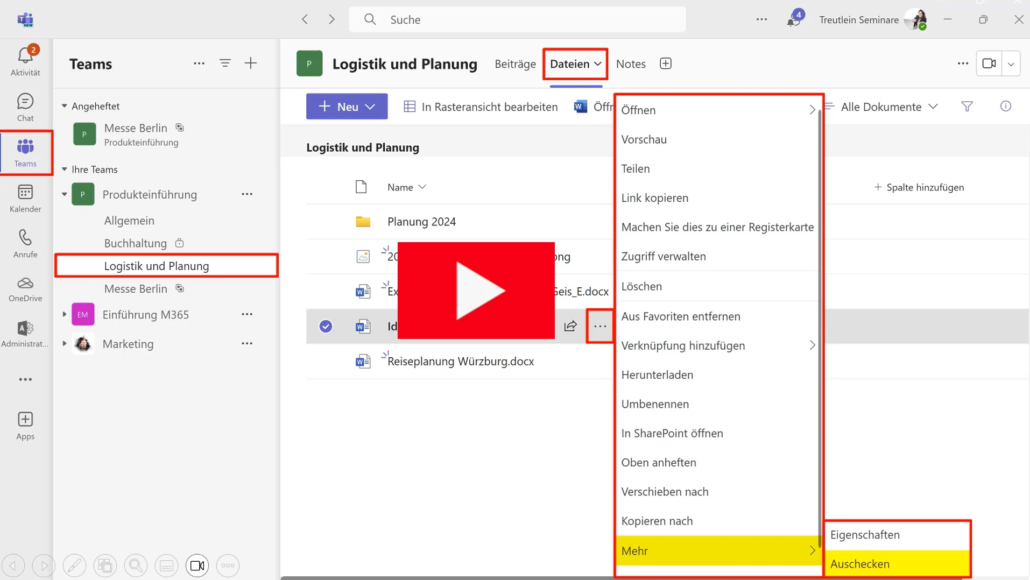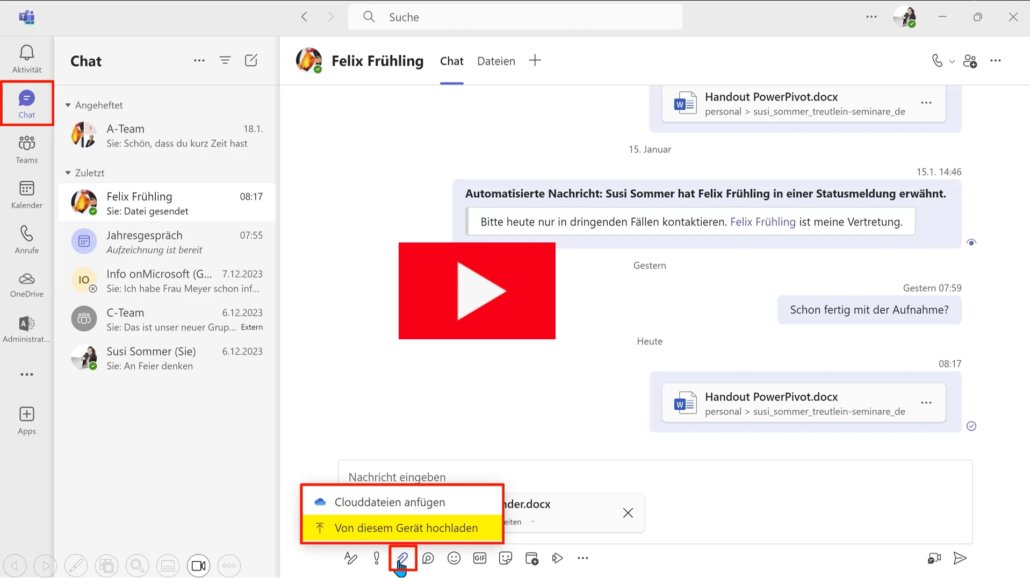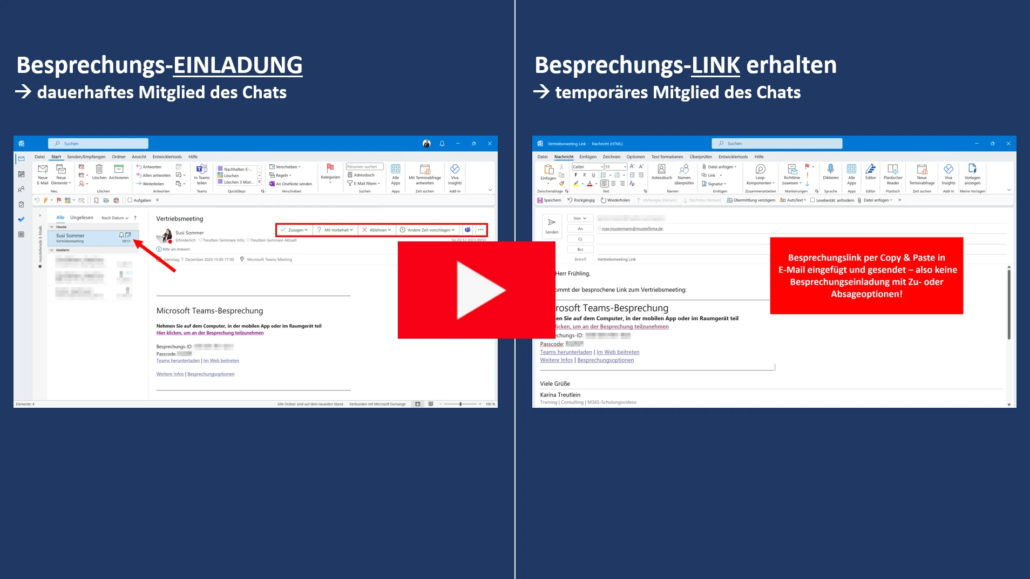E-Learning zu Microsoft Teams NEU
Hallo, schön dass Sie sich für das Microsoft E-Learning zu Microsoft Teams NEU interessieren.

Mein Name ist Karina Treutlein, Inhaberin von Treutlein Seminare, zertifizierter Trainer und Business-Coach. Ich schule seit vielen Jahren Microsoft Office 365. Meine Teilnehmer schätzen besonders die Praxisnähe und WIE ich Wissen vermittele. Das spiegeln auch den Google-Bewertungen wider. Und genau diese Praxisnähe und prozessorientierte Wissensvermittlung gibt es auch in den E-Learning.
Mit diesem praxisnahen e-Learning zu MS Teams 2.0 lernen Sie die neue Arbeitsoberfläche komplett im Selbststudium – geeignet für Einsteiger, Anwender und Fortgeschrittene, die Wissenslücken schließen möchten.
Tausende von Mitarbeitern von namenhaften Unternehmen arbeiten bereits mit unseren E-Learning.
Microsoft Teams E-Learning 2.0 in 468 Min. komplett erklärt
Mit diesem praxisnahen e-Learning zu MS Teams lernen Einsteiger bis PowerUser alles, was Sie zum neuen MS Teams 2.0 wissen müssen – von der Dateiverwaltung bis zu standardmäßig verknüpften Apps. Machen Sie sich in wenigen Stunden in Teams fit und gewährleisten Sie so, dass Sie datenschutzkonform und effizient mit der komplett überarbeiteten, neuen Benutzeroberfläche von Microsoft Teams 2.0 arbeiten.
An der Länge der Videoreihe (fast 8 h) erkennen Sie, wie viel Wissen darin steckt!
Aufgezeichnet in 2024 auf Windows 11 mit allen neuen Features und Tools.
Microsoft Teams Einstiegsvideo
Die E-Learning Videoreihe startet mit diesem Übersichtsvideo. Darin erhalten Sie einen Überblick über die Inhalte der Videos und ich spreche Empfehlungen aus, welche Videos wofür relevant sind.
Was unterscheidet uns von anderen Anbietern?
- Statt kleiner Videoschnipsel habe ich mich für längere themenbezogene Videos entschieden. So werden Zusammenhänge verstanden und Wissenslücken geschlossen.
- Ich erkläre nicht nur, wo man hinklicken muss, sondern spreche Empfehlungen aus, z. B. welche Benachrichtigungseinstellungen sinnvoll sind, wie man am besten ein Teams-Team erstellt oder wie man eine bestehende Dateibibliothek in ein Team integriert.
- Ich gebe viele Praxistipps, z. B. stelle ich Beispiel-Teams vor, erkläre, wie man Wildwuchs in Teams und Kanälen vermeidet oder wann ein Gruppenchat bzw. ein Team sinnvoller ist.
- Aus unzähligen Teams-Schulungen weiß ich, wo oft Fehler im Umgang mit MS Teams gemacht werden und mache darauf aufmerksam.
- Hilfe zur Selbsthilfe: Ich zeige, wie man über verschiedene Wege etwas schnell findet und auch, wie man zu Neuigkeiten auf dem Laufenden bleibt.
- Sie erhalten eine Übersicht, wo die verschiedensten Dateien gespeichert werden, z. B. Aufzeichnungen, Loops, Dateien, Forms-Umfragen.
- Die cloudbasierte Dateiablage hinter Teams wird besonders praxisnah und nachvollziehbar erklärt, damit Datenschutzpannen vermieden werden.
- Es wird nicht nur gezeigt, WIE etwas geht, sondern auch Hintergrundwissen vermittelt – mit Praxisbeispielen, Bildern, Screenshots, Metaphern usw.
Aktuelles Kundenfeedback
Online Lernplattform Office 365
Ab 50 Personen individuelles Angebot
Unsere Online Lernplattform eignet sich besonders für einzelne Personen und kleinere Unternehmen.
Für 49 – 30 000+ Mitarbeiter bieten wir Paketpreise an. Sie kaufen die Videos und speichern diese auf Ihrem Server. Updates innerhalb 1 Jahres sind kostenfrei.
Wie funktioniert die Lernplattform?
Wenn Sie sich für unsere Lernplattform entscheiden, erhalten Sie für Ihre E-Mail-Adresse persönliche Zugangsdaten, mit denen Sie sich jederzeit über das Internet (z. B. Edge, Firefox etc.) einloggen und mit den Videos lernen können.
- Die Videos sind in MP4-Format und lassen sich auf jedem Rechner abspielen. Sie benötigen einfach einen aktuellen Browser, z. b. Edge oder Firefox.
- Das Basisabonnement läuft zunächst 3 Monate. In dieser Zeit können Sie sich die Videos so oft ansehen, wie Sie möchten. Falls es Video-Updates gibt, werden diese automatisch und ohne Zusatzkosten in Ihren persönlichen Kursbereich eingespielt. So lernen Sie immer auf dem neuesten Stand.
- Selbstverständlich können Sie jederzeit kündigen oder Sie bleiben einfach zu günstigen Konditionen dabei und bekommen so weitere Updates zu kleinem Geld. Alles ganz transparent und fair!
Machen Sie sich einen Eindruck von den Videos
Dies sind ein paar Videoausschnipsel aus dem Microsoft E-Learning zu Microsoft Teams 2.0. So können Sie sich ein Bild von der Qualität machen.
Timeline | Inhaltsverzeichnisse Microsoft Teams NEU
Die komplette Videoreihe besteht aus 23 Lernvideos. Damit Sie sich schnell in den neuen Teams Lernvideos zurecht finden, gibt es 3 Inhaltsverzeichnisse mit integrierter Timeline (siehe nachfolgende drei blaue Screenshots). Dort stehen hinter jedem Video die Gesamtdauer eines Videos und darunter bei jedem Thema, bei welcher Sekunde dieses startet.
So können Sie jederzeit schnell zu einem gesuchten Thema spulen. Die Inhaltsverzeichnisse werden im Erklärvideo (Nr. 00) vorgestellt und bleiben dauerhaft auf dieser Homepage gespeichert.