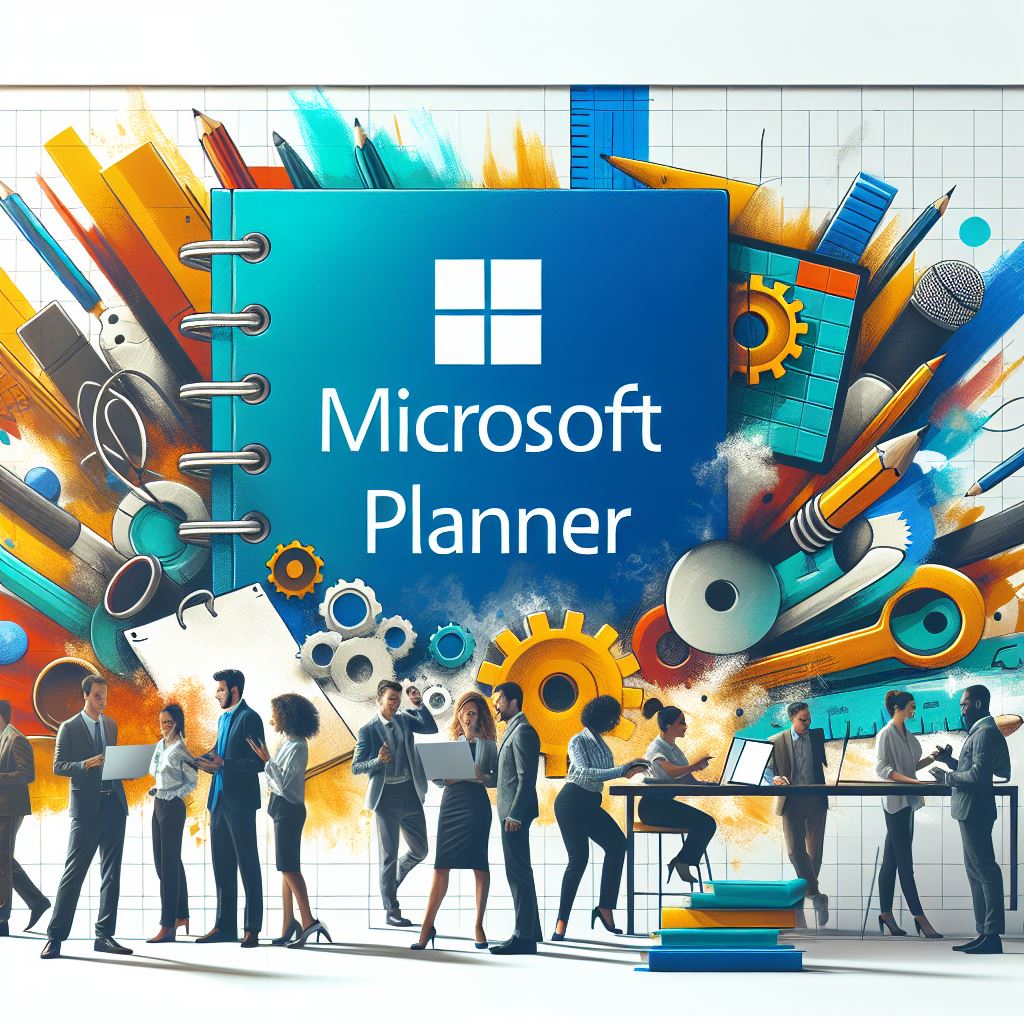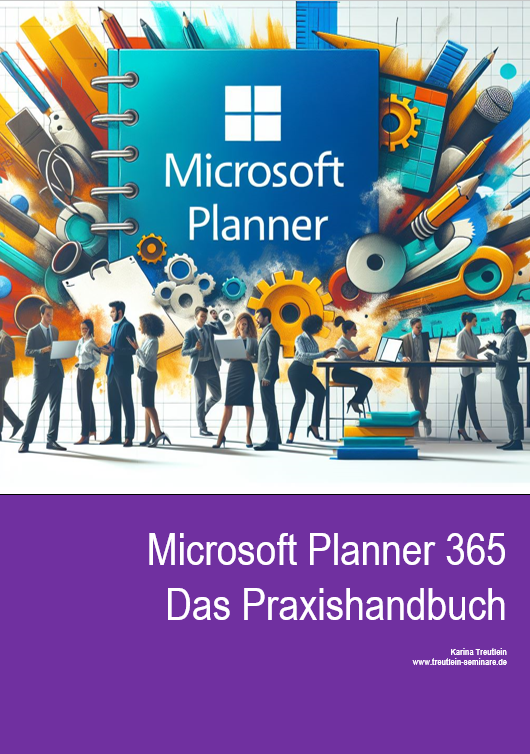Treutlein Seminare führt individuelle Planner Schulungen für Firmen als Inhouse-Schulung oder Webinar durch.
Planner Handbuch Microsoft 365
Wenn du Planner im Selbststudium lernen möchtest, findest du hier meine praxisnahe Planner Anleitung zum sofortigen Download.
Microsoft 365 Planner aus Kanal Register entfernen
Wenn du einen Plan über Planner Online löscht, wird die Registerkarte im Kanal nicht auch automatisch entfernt. Wenn du die Registerkarte dort nochmals öffnen möchtest, wird eine Fehlermeldung angezeigt. Die Lösung: Schließe einfach die Registerkarte, indem du neben dieser auf den kleinen Pfeil klickst und dort Entfernen auswählst. Denn damit entfernst du nur die Verknüpfung, nicht den Plan. Der wurde ja bereits gelöscht, daher auch die Fehlermeldung. Logisch, oder?
Planner Dateien löschen
Wenn du einen Plan löscht, werden evtl. darin enthaltenen Dateien und Dokumente nicht gelöscht. Das liegt daran, dass in Planner-Aufgaben nur Verknüpfungen zu Dateien und Dokumente sind. Die Dateien und Dokumente selbst liegen auf der SharePoint Bibliothek des Teams bzw. der M365-Gruppe. Das Löschen eines Plans oder einer Aufgabe wirkt sich also nicht auf Dateien aus, die in eine Planner-Aufgabe verknüpft waren.
Microsoft Planner Papierkorb
Nachdem ein Plan gelöscht wurde, gibt es keine Möglichkeit mehr zum Wiederherstellen des Plans. Es gibt also keinen Planner Papierkorb, weder für Aufgaben noch für ganze Pläne. Lediglich die Dateien bleiben erhalten, wie vorher beschrieben.
Tipp zu Dateimanagement in Planner
In Planner Schulungen höre ich immer wieder, dass die Teammitglieder dort den Notizbereich einer Aufgabe nutzen, um wichtige Informationen zu hinterlegen. Da gelöschte Inhalte nicht wiederhergestellt werden können, halte ich das für riskant. Meine Empfehlung daher ist, ein Dokument auf der SharePoint-Bibliothek abzulegen (Register Dateien), dieses dann in eine Aufgabe zu verknüpfen und dort wichtige Informationen zu hinterlegen. Falls eine Aufgabe oder gar der ganze Plan dann gelöscht wird, bleiben trotzdem diese wichtigen Informationen erhalten.
Tipps, Seminare und Schulungen zu Microsoft Planner 365
![]()