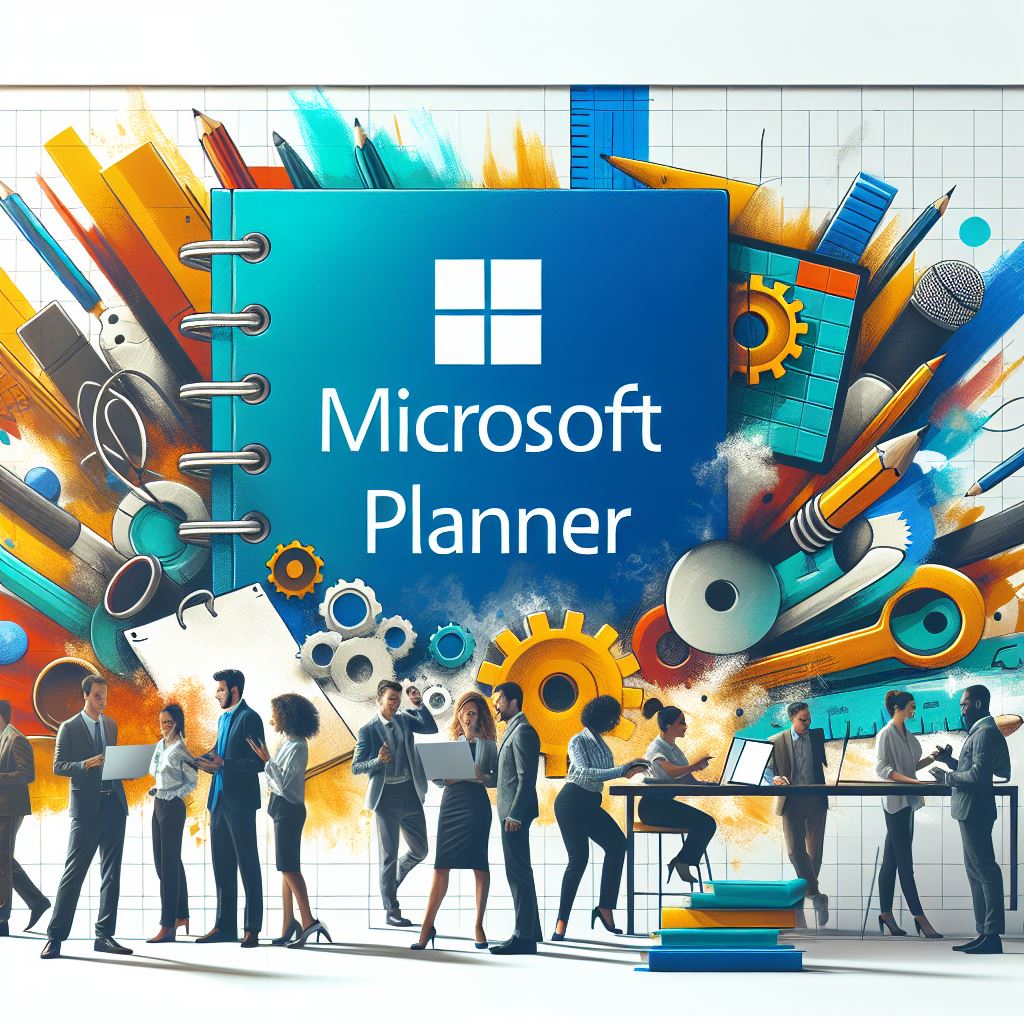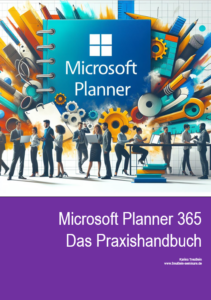Wir führen individuelle Schulungen zu Planner durch, in denen wir gerne jede Frage beantworten. Gerne erstellen wir auch gemeinsam mit den Teilnehmern einen fertigen Plan.
Microsoft Planner Handbuch
Hier findest du mein neues eBook zu Microsoft Planner in Teams 365. Damit lernst du Planner komplett im Selbststudium. Mit vielen Bildern praxisnah erklärt.
Plan aus Planner in Outlook anzeigen
Ein Planbesitzer kann den Zeitplan in einem iCalendar-Feed veröffentlichen, sodass andere Planmitglieder ihn in ihren Outlook einbinden können. Den entsprechenden Befehl zum Einbinden des Kalenders sehen Planmitglieder nur, wenn der Kalender zuvor durch den Planbesitzer freigegeben wurde. Nach Einbinden der Planner-Aufgaben in Outlook werden diese in einem separaten Kalender angezeigt, nicht in der Aufgabenliste von Outlook.
Achtung! Die nachfolgende Anleitung muss aus Planner Online erfolgen, aus Teams heraus geht es nicht. Befindest du dich in Teams, dann klicke bitte neben der Registerkarte deines Plans auf das Dropdown-Menü und dort auf Im Browser öffnen. Hier kannst du nun die folgenden Schritte ausführen.
- Schritt: Freigabe des Kalenders durch den Planbesitzer
- Klicke im Plan oben mittig auf die drei Punkte und wähle dort Hinzufügen eines Plans zum Outlook-Kalender.
- Mit einem Klick auf Veröffentlichen wird ein iCalendar-Link erstellt. Dieser Link funktioniert auch bei Personen außerhalb des Plans.
Der Link ist nun erstellt und du kannst das Fenster rechts oben über X schließen. Ab jetzt steht allen Planmitglieder der iCalendar-Link zur Verfügung.
Möchtest du als Planbesitzer den Planner-Zeitplan bei dir selbst in Outlook einbinden, klicke auf den Link Zu Outlook hinzufügen. Outlook Online öffnet sich. Hier kannst du nun die Farbe des Kalenders festlegen (das geht aber später in Outlook auch noch), die Anordnung des Kalenders festlegen und mit Importieren bestätigen.
- Schritt: Aufgaben bei Mitgliedern in deren Kalender einbinden
Es gibt zwei Möglichkeiten, den Kalender zu abonnieren. Einmal ist der Ausgangspunkt Planner und einmal Outlook. Ich empfehle Outlook, da funktioniert die Synchronisation einwandfrei.
Ausgangspunkt Planner
- Klicke im Plan oben mittig auf die drei Punkte und wähle dort Hinzufügen eines Plans zum Outlook-Kalender. Diesen Befehl wird erst hier eingeblendet, nachdem der Planbesitzer den Kalender freigegeben hat.
- Outlook Online öffnet sich. Wähle eine Kalenderfarbe aus und in welchem Kalender die Aufgaben angezeigt werden sollen.
- Bestätige mit Importieren.
Ausgangspunkt Outlook Desktop
Jeder, der den iCalendar-Link kennt, kann die Aufgaben bei sich in Outlook abonnieren. Das kann auch eine Person außerhalb des eigenen Unternehmens sein, dafür braucht man nicht einmal ein O365-Konto. Mit abonnieren meine ich, dass die Aufgaben in einem Kalender angezeigt werden und sich synchronisieren. So bist du immer auf dem aktuellen Stand hinsichtlich der Teamaufgaben. Für diesen Kalender bestehen nur Lese-, keine Bearbeitungsrechte. Planmitglieder können also nur nachsehen, nicht in Outlook über diesen Kalender Aufgaben eintragen oder verändern.
Ausgangslage: Du hast den iCalendar-Link vom Planbesitzer oder von jemand anderem erhalten.
- Markiere den iCalendar-Link und kopiere ihn die Zwischenablage, z. B. mit Strg + C.
- Öffne Outlook und dort den Bereich Kalender.
- Klicke im Register Start in der Gruppe Kalender verwalten auf den Befehl Kalender hinzufügen > Aus dem Internet.
- Füge den Link aus der Zwischenablage ein (z. B. mit Strg + V) und bestätige mit OK.
- Bestätige Möchten Sie diesen Internetkalender Outlook hinzufügen und Aktualisierungen abonnieren? mit Ja.
- Öffne ggf. vorher noch den Button Erweitert, um dem Kalender einen Namen zu geben, eine Beschreibung hinzuzufügen oder den Befehl Anlagen für Elemente in diesem Internetkalender herunterladen zu aktivieren.
- Der Planner-Zeitplan wird nun in Outlook in Form eines separaten Kalenders eingebunden.
- Sobald du in Planner neue Aufgaben einträgst bzw. zugewiesen bekommst, aktualisiert sich der Kalender in Outlook automatisch.
Über Outlook kannst du in den Planner-Kalender keine weiteren Aufgaben eintragen oder vorhandene ändern, da Schreibschutz besteht. Du kannst die Aufgaben jedoch mit einem Doppelklick öffnen. Dort findest du im Textfeld einen Link zu Planner. In Planner kannst du die Aufgaben dann anpassen.
Tipps, Seminare und Schulungen zu Microsoft Planner 365
![]()