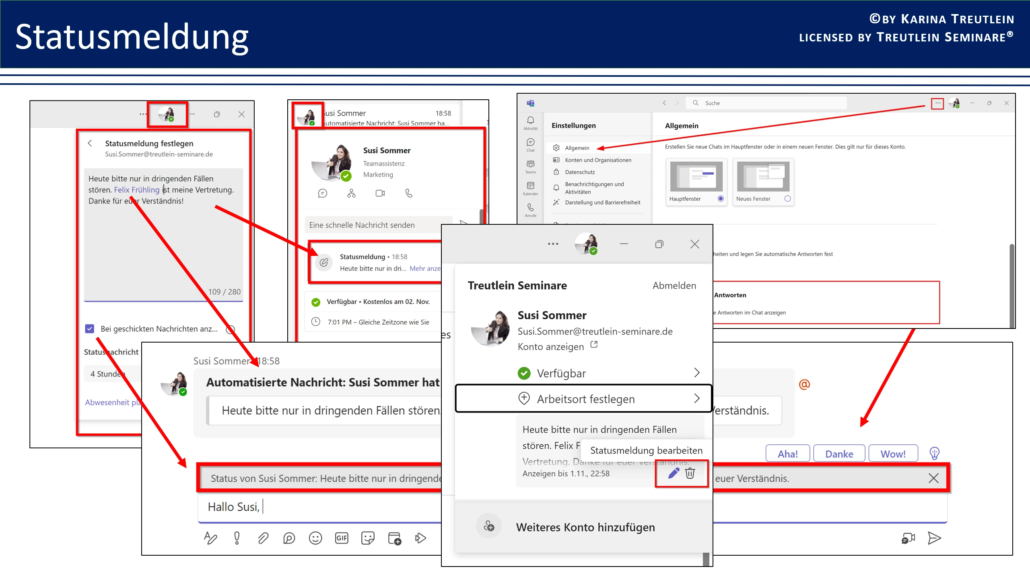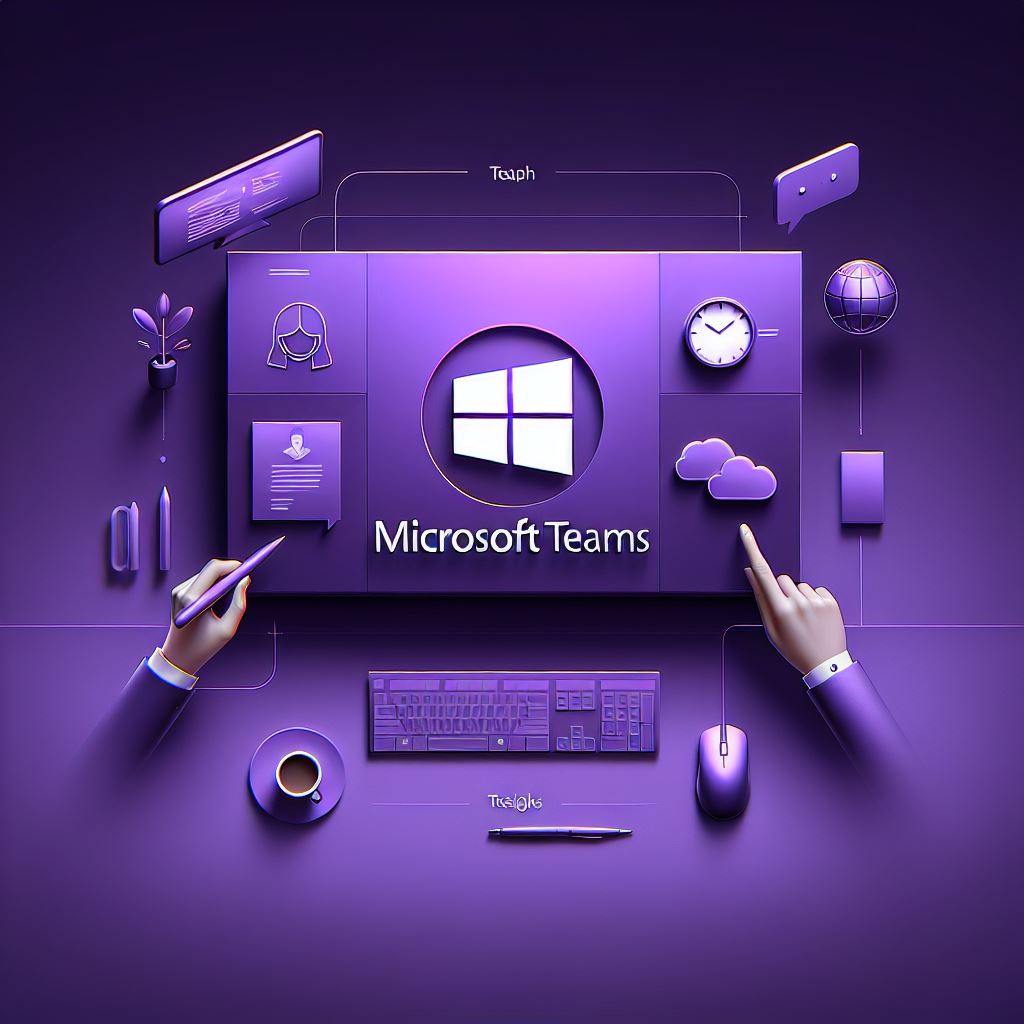Treutlein Seminare steht für maßgeschneiderte Firmenschulungen. Die Themen sprechen wird immer gerne mit unseren Kunden ab. Informieren Sie sich hier zu einer maßgeschneiderten Microsoft Teams Schulung.
Tipps, Seminare und Schulungen zu Microsoft Teams
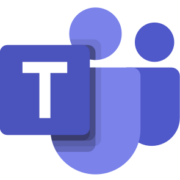
Kollegen in Statusmeldung erwähnen
Susi hat Felix in ihrer Statusmeldung erwähnt, also ein @-Zeichen vor seinen Namen gesetzt. Dadurch wurde Felix automatisch informiert. Zudem hat Susi ihre Statusmeldung mit einem Ablaufdatum von 4 Stunden versehen. Der Text wird also auf der Kontaktkarte angezeigt. Wenn Sie möchten, dass er auch bei der Chatleiste angezeigt wird, müssen Sie zusätzlich darunter das Häkchen setzen. Beides können nur Personen aus der gleichen Organisation sehen, keine Externen.
Vorgeschlagene Antwortmöglichkeiten in Microsoft Teams
Richten Sie doch mal Ihren Blick auf die drei vorgeschlagenen Antwortmöglichkeiten rechts unten im Screenshot. Dabei handelt es sich um sogenannte vorgeschlagene Antworten, die Sie in den Einstellungen verwalten können. Übrigens: Wenn Sie Ihre Statusmeldung bearbeiten oder löschen möchten, müssen Sie die Maus über den Text Ihrer Statusmeldung bewegen und dort auf das Bearbeiten- oder Löschensymbol klicken. Ganz schön versteckt, gell?
Video zu Teams Statusmeldung festlegen in Deutsch
Das passende Video zu diesem Blogbeitrag finden Sie auch auf YouTube (hier eingebettet). Dort gibt es auch noch viele weitere kostenfreie Lernvideos zu M365. Werde du der 5000 Follower!
YouTube in meinem Kanal mit vielen Tipps & Tricks Teams 2.0.