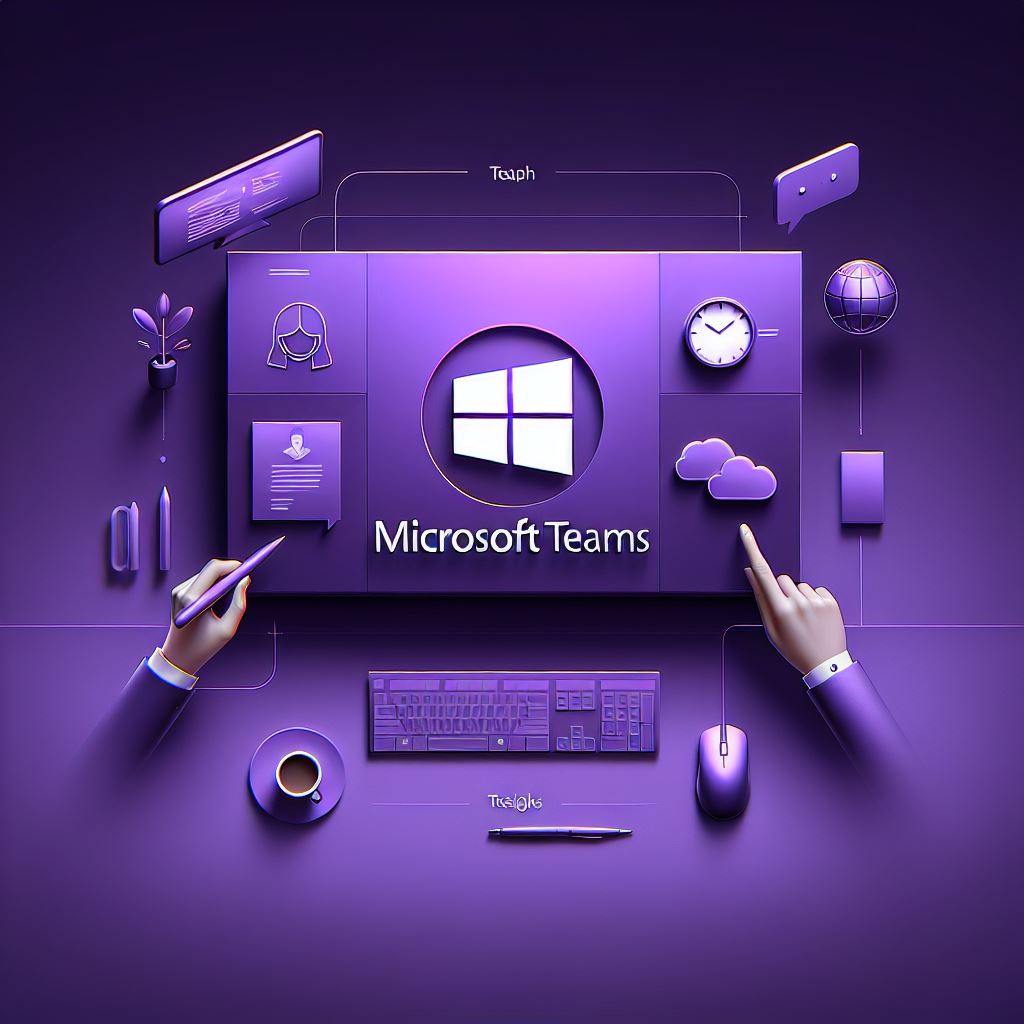Treutlein Seminare steht für maßgeschneiderte Firmenschulungen. Die Themen sprechen wird immer gerne mit unseren Kunden ab. Informieren Sie sich hier zu einer maßgeschneiderten Microsoft Teams Schulung.
Tipps, Seminare und Schulungen zu Microsoft Teams
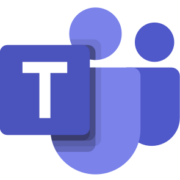
Steuerung übertragen an anderen Besprechungsteilnehmer während Teamsbesprechung
WÄHREND du deinen Desktop oder ein Fenster teilst, hast du die Möglichkeit, die Steuerung dafür auf einen anderen Besprechungsteilnehmer zu übertragen, sodass dieser von SEINEM PC aus DEINEN Bildschirm steuern kann (vorausgesetzt, dein Unternehmen hat dies technisch nicht unterbunden).
Die Steuerung an andere Personen übertragen kannst du nur über die Besprechungs-Symbolleiste. Falls du diese nicht siehst, bewege deinen Cursor an den oberen Bildschirmrand, bis diese eingeblendet wird (siehe Screenshot davor). Dort findest du oben mittig den Befehl Steuerung übertragen.
Steuerung anfordern
Alle anderen Besprechungsteilnehmer, die mit einem Microsoft-365-Konto an der Besprechung teilnehmen und deren Organisation den Zugriff auf andere Organisationen erlaubt hat, können den Zugriff auf einen anderen geteilten Bildschirm oder ein Fenster BEANTRAGEN, indem diese bei sich auf den Befehl Steuerung anfordern klicken. Dem muss der aktuelle Präsentator allerdings aktiv zustimmen.
Whiteboard Microsoft Whiteboard in Teams Onlinemeeting teilen
Falls du während einer Onlinebesprechung brainstormen oder Ideen mit den anderen Besprechungsteilnehmern skizzieren möchtest, kannst du dafür gemeinsam das Microsoft Whiteboard nutzen.
Öffne das Whiteboard, indem du auf Inhalte teilen und dort auf Microsoft Whiteboard klickst. Nachdem das Whiteboard gestartet wurde, können alle Teilnehmer der Besprechung gleichzeitig und in Echtzeit auf dem Whiteboard zusammenarbeiten. Aktuell beschränkt sich dies allerdings auf die internen Besprechungsteilnehmer, also alle Teilnehmer, die aus der gleichen Organisation stammen wie der Organisator der Besprechung.
Inhalte teilen in Teams Besprechung – Power Point Funktionen
Was die anderen Besprechungsteilnehmer von deiner Präsentation sehen, wird dir wieder durch den roten Rahmen angezeigt. Allerdings sehen die Teilnehmer auch die Anzahl der Seiten darunter und können selbstständig über die Navigationspfeile 1 Folie vor oder zurück wechseln. Auch können sich die anderen Besprechungsteilnehmer die Miniaturansicht all DEINER Folien einblenden und durch all DEINE Folien klicken und sich diese ansehen, obwohl du vielleicht gerade erst bei Folie 2 bist.
Das selbstständige Blättern durch deine Präsentation ist standardmäßig immer freigegeben. Sobald du eine Präsentation öffnest, solltest du dies mit einem Klick auf das Augensymbol unterbinden. Daraufhin werden die Navigationspfeile inaktiv geschalten und die Miniaturansicht ausgeblendet. Klicke also auf jeden Fall sofort auf dieses Symbol, sobald du eine Präsentation mit der PowerPoint Live-Funktion startest.
Ein besonderes Highlight bei Inhalte teilen in Onlinebesprechung ist die Übersetzungsfunktion. Wenn du ein internationales Publikum hast, werden diese die Funktion Folien übersetzen sehr zu schätzen wissen. Jeder Besprechungsteilnehmer – auch du – kann den maschinellen Text auf den Folien in die gewünschte Sprache übersetzen lassen. Wenn du die Folien z. B. in Spanisch übersetzen lässt, bleiben die Originalfolien trotzdem in Deutsch. So kann jeder bei sich den Inhalt der Folien individuell in die gewünschte Sprache übersetzen lassen.
Der aktuelle Präsentator kann neben seinem Cursor auch einen
- Laserpointer benutzen, um die Inhalte zu präsentieren,
- mit dem Stift oder Marker Notizen auf der Präsentation machen oder diese mit
- dem Radierer wieder entfernen.
Diese Notizen sind nur eine Momentaufnahme, sobald die Präsentation geschlossen wird, sind die Notizen weg, sie werden nicht in der Präsentation gespeichert.