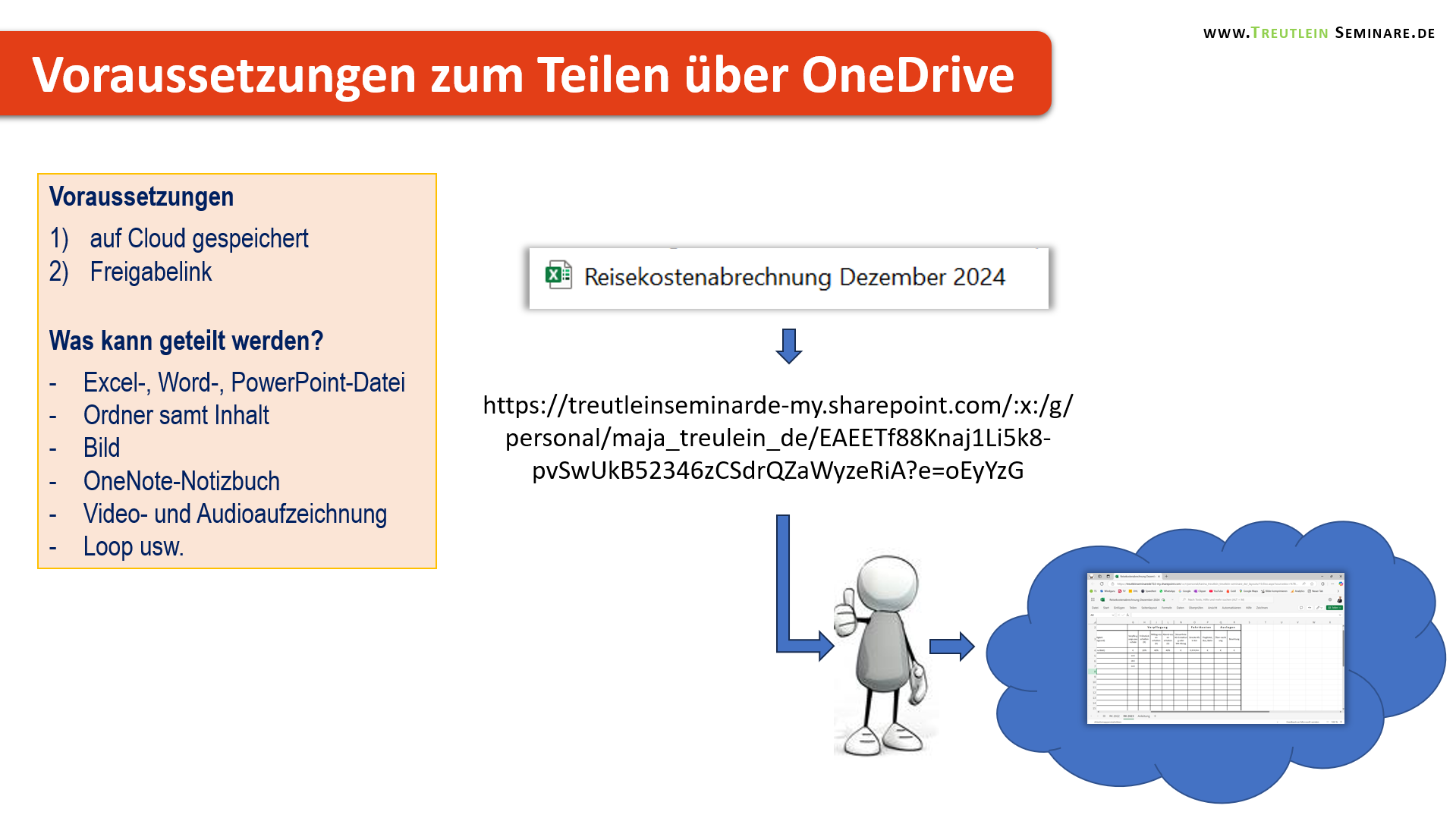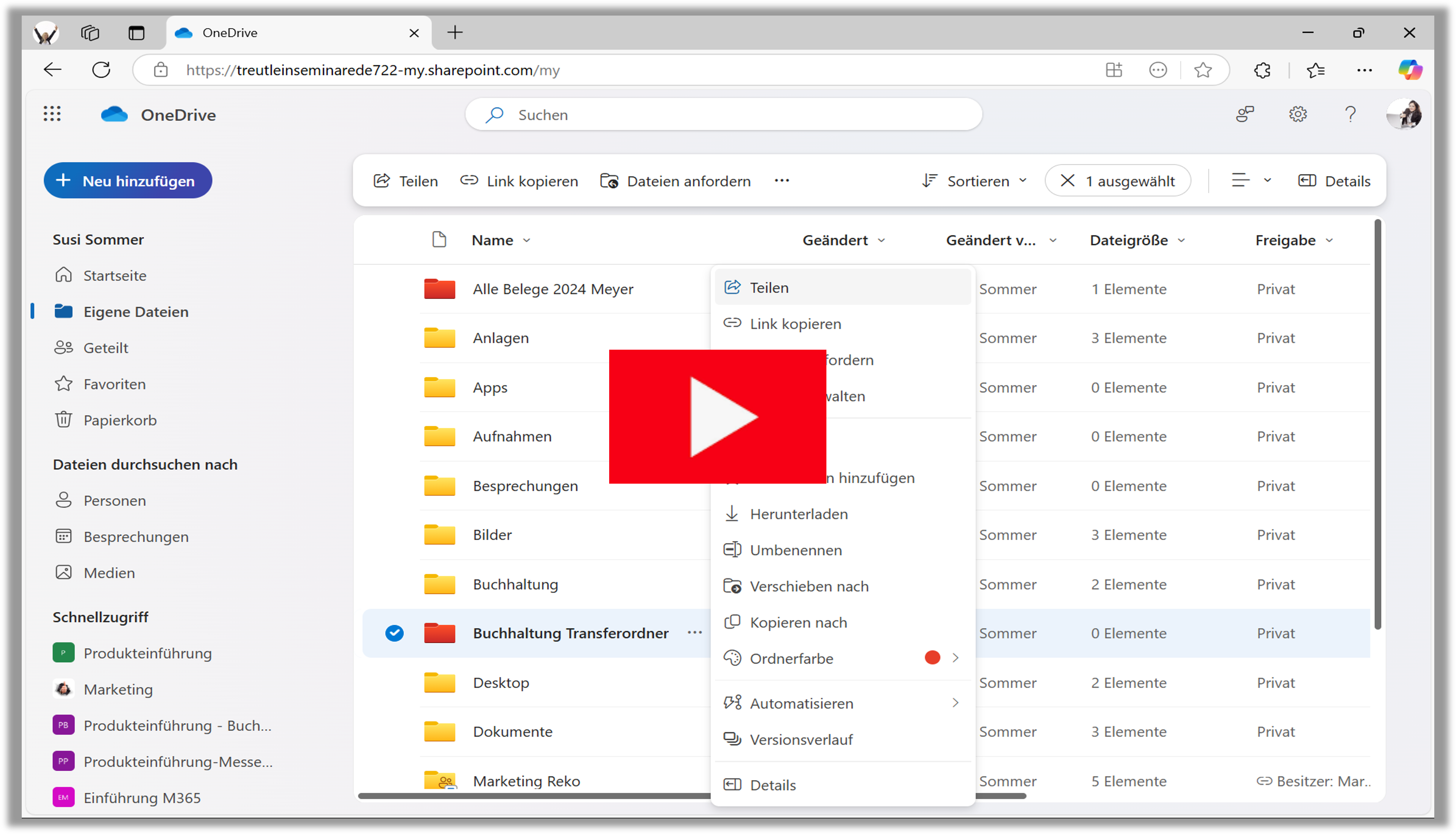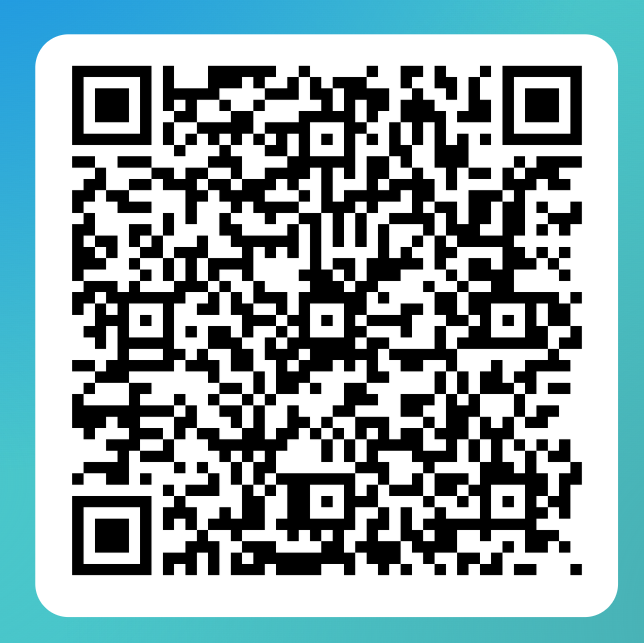Sie stellen Ihre Dateiablage auf o365 SharePoint um oder arbeiten seit längerem mit einer SharePoint Dokumentenbibliothek und benötigen für Ihre komplette Organisation Unterstützung in Form von 365 Microsoft Schulungen? In unserem einzigartigen praxisnahen SharePoint Tutorial zu SharePoint dms erfahren Sie alles, was Sie wissen müssen, damit Ihr Dms mit Office 365 dauerhaft übersichtlich bleibt, beispielsweise, wie Sie auf dem Explorer OneDrive einrichten oder SharePoint einrichten.
Nachdem Sie einen Freigabelink erstellen haben, lassen Sie diesen dem Empfänger zukommen. Beim Teilen bzw. Freigeben wird ein Element also nicht weitergeleitet oder kopiert, sondern bleibt am Speicherplatz liegen und der Link führt quasi in Ihre Cloud zu diesem einen geteilten Element hinein, wenn der Empfänger auf den Link klickt.
Natürlich öffnet sich der Link nur, wenn der Empfänger auch dazu berechtigt ist und der Link richtig zusammengestellt wurde. Übrigens kann an jede x-beliebige E-Mail-Adresse freigegeben werden, nicht nur an andere Microsoft-365-Konten. Vorausgesetzt, Ihre Organisation hat dies nicht eingeschränkt.
Sie können nicht nur Excel-Dateien teilen, sondern auch jedes andere Element, also Word- oder PowerPoint-Dateien, ganze Ordner samt Inhalt, Bilder, OneNote Notizbücher, Video- und Audioaufzeichnungen, Loops usw. Also eigentlich alles, was man speichern kann.
Keine Bange, andere Personen können über einen Link niemals komplett auf Ihren OneDrive zugreifen, sondern nur auf das Element, welches Sie explizit freigegeben haben. Es ist technisch nicht möglich, OneDrive komplett freizugeben. Andere Personen können auch nicht Ihre privaten Aktivitäten sehen, beispielsweise welche Dokumente Sie gelesen oder welche E-Mails Sie gesendet oder empfangen haben. Allerdings muss eine Zugriffsberechtigung auch wieder explizit entzogen werden, zumindest bei OneDrive-Dateien, bei SharePoint ist es etwas anders.
Wenn auch Ihre Mitarbeiter Wissenslücken im SharePoint Dokumentenmanagement haben, fordern Sie gerne ein unverbindliches Angebot für eine SharePoint Office 365 Schulung an. Dort erfahren Sie alles Notwendige zur Dateiablage auf SharePoint und OneDrive for Business. Wir beantworten gerne alle Ihre Fragen praxisnah und verständlich, beispielsweise Wie funktioniert OneDrive?
Linkeinstellungen anpassen
Einen Freigabelink prüfen und passen Sie in den Linkeinstellungen an. Zum Fenster Linkeinstellungen gelangen Sie über das oben im Screenshot rot umrahmte Zahnradsymbol. Sie sollten niemals, wirklich niemals einen Link senden, ohne dieses Fenster gesehen und den Link bei Bedarf angepasst zu haben. Und das gilt für alle Freigabelinks, unabhängig davon, ob Sie diese in den Chat von Microsoft Teams anfügen, mit einer E-Mail im neuen Outlook senden, irgendwo in Microsoft 365 den Befehl Link kopieren auswählen usw. Und natürlich gilt das auch für SharePoint-Elemente.
Grundeinstellungen einer Organisation
Es gibt in jeder Organisation eine Grundeinstellung, mit der die Linkeinstellungen starten und wenn Sie nichts verändern, wird diese automatisch übernommen. Es liegt in Ihrer Verantwortung, jeden Link zu prüfen und bei Bedarf individuell anzupassen, bevor Sie diesen mit anderen Personen teilen. Wenn Sie hier im mittleren Fenster einfach eine E-Mail-Adresse eintragen und auf Senden klicken, bestätigen Sie letztendlich diese Grundeinstellung – diese kann passen, tut es häufig aber nicht.
Zugriffsberechtigungen festlegen
Das Fenster Linkeinstellungen ist in zwei Bereiche unterteilt: Im oberen Bereich legen Sie fest, wer den Link öffnen kann. Das kann eine Person sein oder eine Personengruppe. Im unteren Bereich definieren Sie, was diese Zugriffsgruppe mit diesem Element machen darf, sobald es geöffnet wurde.
Aus dem, was Sie hier im oberen und unteren Bereich festlegen, setzt sich quasi der Link mit Zahlen, Buchstaben und Sonderzeichen zusammen. Also unter anderem. Natürlich ist beispielsweise auch noch der Name Ihrer Organisation Bestandteil des Links. Aber den hinteren Teil eines Links, den legen Sie hier durch Ihre Auswahl fest.
Scannen Sie diesen Code mit Ihrem Handy und testen Sie selbst, wie gut Sie sich in der digitalen Welt von Microsoft 365 zurechtfinden. Oder teilen Sie diesen Link in Ihrer Organisation, um den Bedarf zu ermitteln.
- Was ist der Unterschied zwischen OneDrive und SharePoint?
- OneDrive einrichten
- SharePoint in Explorer einbinden
- Wie öffne ich SharePoint Online?
- SharePoint Dokumentenmanagement
- Wann sollte man OneDrive, Teams oder SharePoint verwenden?
- Wie schränke ich den Zugriff auf einen Ordner in SharePoint Office 365 ein?
- Viele Videos auf unserem YouTube-Kanal.
- SharePoint Schulung