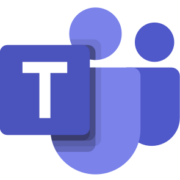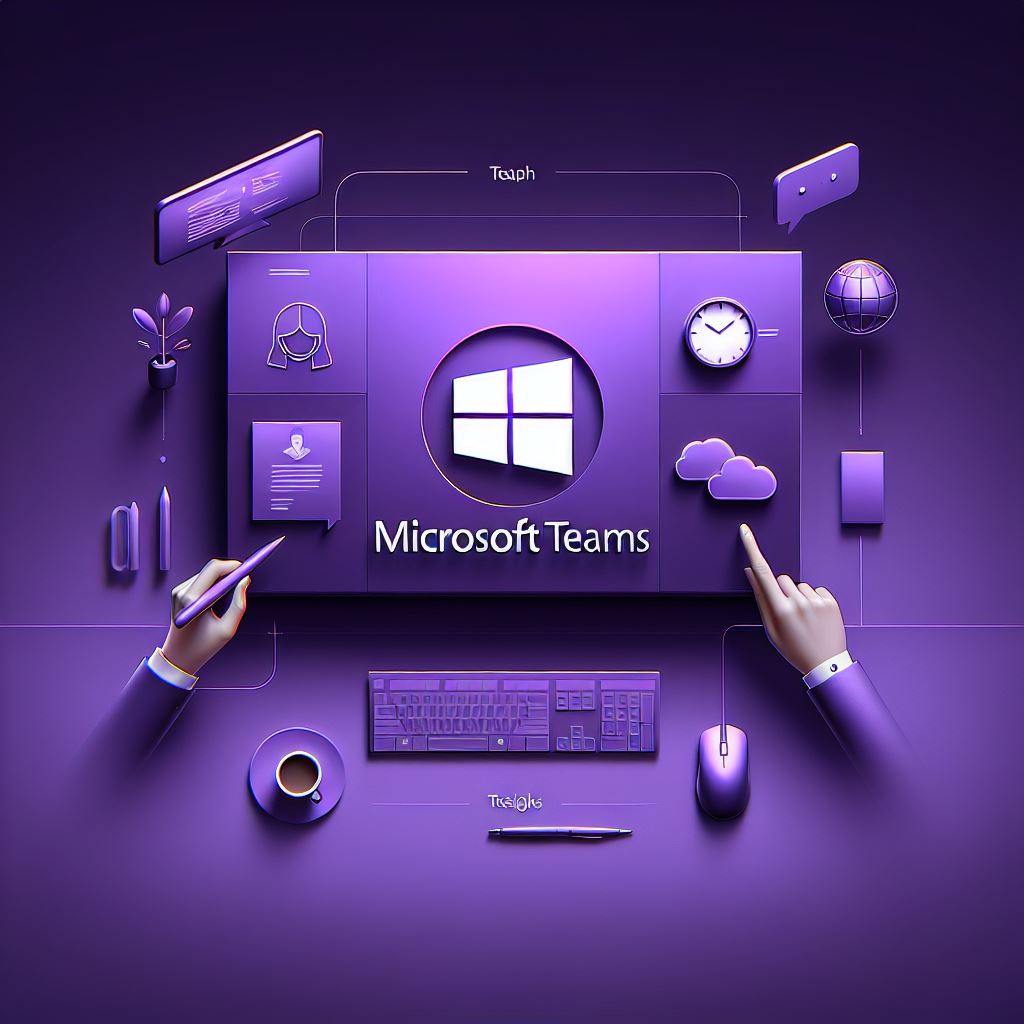Treutlein Seminare steht für maßgeschneiderte Firmenschulungen. Die Themen sprechen wird immer gerne mit unseren Kunden ab. Informieren Sie sich hier zu einer maßgeschneiderten Microsoft Teams Schulung.
Onlinebesprechung erstellen und Link per Chat oder Mail senden
Neben dem Besprechungslink kannst du diesen in die Zwischenablage kopieren, um ihn an anderer Stelle einzufügen. Wenn du den Besprechungslink per E-Mail senden möchtest, klicke auf „Per E-Mail teilen“. Es öffnet sich eine E-Mail in Outlook. Hier kannst du nun den Empfänger eintragen und die Mail senden oder du nimmst wie zuvor beschrieben den Link in die Zwischenablage und fügst diesen dann in eine ganz normale E-Mail in Outlook ein oder in einen Chat. Wichtig ist, dass der Empfänger irgendwie den Link zum Besprechungsraum möglichst schnell erhält, damit er zu dir in die Besprechung gelangen kann.
Microsoft Teams Besprechung ohne Teilnehmer starten
Du kannst dann schon mal über Besprechung beginnen, den virtuellen Besprechungsraum betreten und warten. Das machst du übrigens auch, wenn du die Spontanbesprechung mit einer Kollegin oder einem Kollegen führen möchtest, denn diese kannst du direkt aus der laufenden Besprechung dazu holen. Mit einem Klick auf Besprechung beginnen gelangst du in einen Besprechungsvorraum. In diesen gelangt erstmal jeder Besprechungsteilnehmer, der über einen Link oder eine ID teilnimmt. Hier kannst du noch Audio- und Videoeinstellungen testen und anpassen, bevor du mit einem Klick auf Jetzt teilnehmen in den virtuellen Besprechungsraum gelangst.
Teams Spontanbesprechung starten
Beim Betreten einer Spontanbesprechung kannst du nun auch hier wieder den Besprechungslink kopieren oder Teilnehmer hinzufügen. Den Link wieder für Externe oder auch Interne, wenn du den Link schnell über den Teams-Chat senden möchtest und Teilnehmer hinzufügen willst, um eine Kollegin oder einen Kollegen spontan dazuzuholen.
Mit einem Klick darauf gelangst du direkt in den Personenbereich der Onlinebesprechung. Hier hast du nun ein Feld, in das du einen Namen eingeben kannst und darunter nochmals die Möglichkeit über Einladung teilen, den Besprechungslink in die Zwischenablage zu kopieren, um ihn anderweitig einzufügen.
Tipps, Seminare und Schulungen zu Microsoft Teams