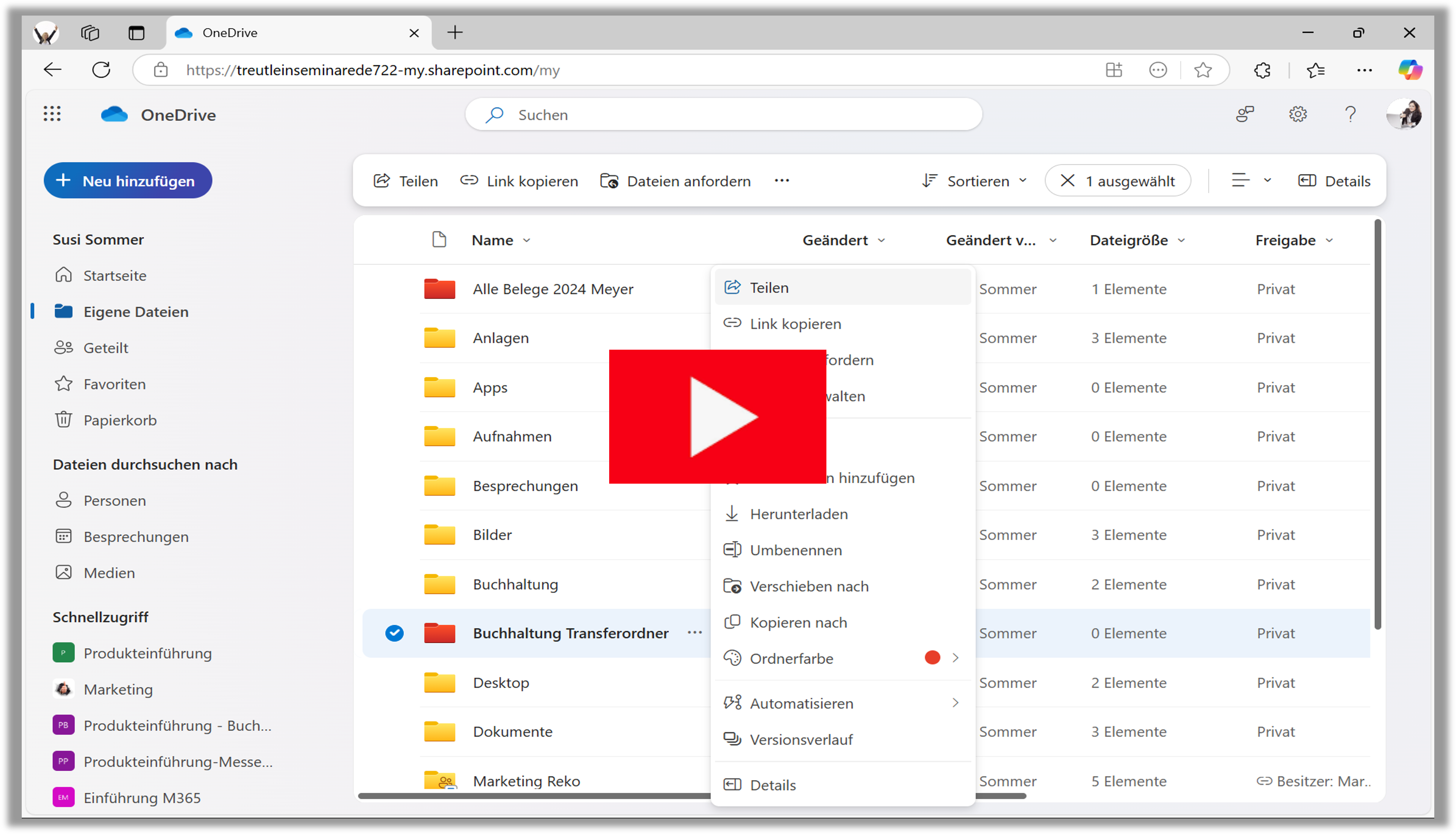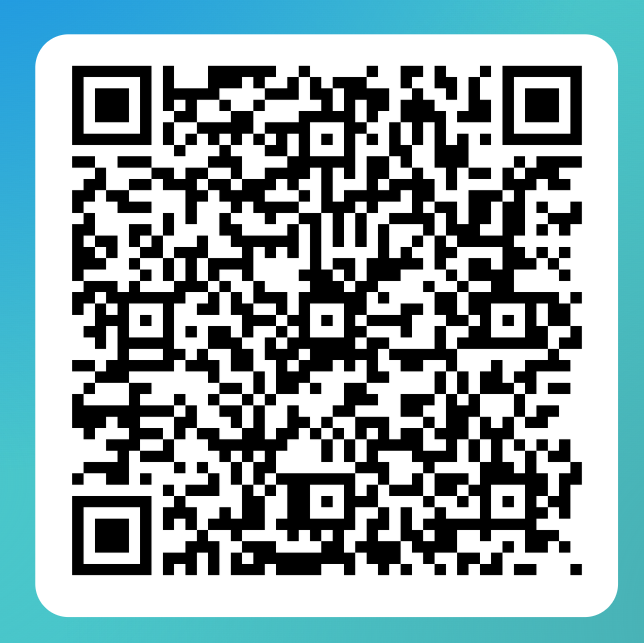Sie stellen Ihre Dateiablage auf o365 SharePoint um oder arbeiten seit längerem mit einer SharePoint Dokumentenbibliothek und benötigen für Ihre komplette Organisation Unterstützung in Form von 365 Microsoft Schulungen? In unserem einzigartigen praxisnahen SharePoint Tutorial zu SharePoint dms erfahren Sie alles, was Sie wissen müssen, damit Ihr Dms mit Office 365 dauerhaft übersichtlich bleibt, beispielsweise, wie Sie auf dem Explorer OneDrive einrichten oder SharePoint einrichten.
Starten Sie in einem Teams-Kanal im Register Dateien. Wenn Sie hier neben einem SharePoint-Ordner oder neben einer SharePoint-Datei auf die drei Punkte klicken, können Sie für dieses Element den Zugriff verwalten.
Im Fenster Zugriff verwalten gibt es 3 Register: Personen, Gruppen und Links
In Personen und Links wird nur etwas angezeigt, wenn Personen Zugriff auf eine Datei haben, die sich außerhalb des Teams befinden. In Links würden Sie dann alle erstellten Freigabelinks sehen und in Personen DIE Personen, die die Datei bereits über einen dieser Freigabelinks geöffnet haben bzw. Personen, die aus Ihrer Organisation stammen.
Das Register Gruppen im Bereich Zugriff verwalten betrifft das Team.

Dort gibt es standardmäßig verschiedene Berechtigungsgruppen:
- Besitzer von, gefolgt vom Namen des Teams
- Besitzer von, gefolgt vom Namen des Teams
- Besucher von, gefolgt vom Namen des Teams und
- Mitglieder von, auch gefolgt vom Namen des Teams
Welche Gruppen Sie hier angezeigt bekommen und welche Einstellungsmöglichkeiten Sie haben, hängt davon ab, ob Sie Besitzer, Mitglied oder Gast in einem Team sind.
Die erste Besitzergruppe umfasst alle Personen in diesem Team, die als Besitzer eingetragen sind. Die zweite die Besitzer der 365-Gruppe, auf der das Team basiert. Mit Besucher sind NICHT die Gäste in einem Team gemeint, also Externe mit einem Gastkonto, sondern Besucher dieser 365-Gruppe. Bei der letzten Gruppe sind tatsächlich alle Teammitglieder außer den Teambesitzern gemeint, also alle Mitglieder des Teams und Gäste.
Möchte der Teambesitzer den Zugriff auf ein Element anpassen, dann betrifft das hier also nur die letzte Berechtigungsgruppe. Hier ist immer standardmäßig Direkter Zugriff: Bearbeitung möglich eingestellt. Das bedeutet, dass alle Personen automatisch Bearbeitungsrechte auf alle Dateien in diesem Kanal haben.
Möchten Sie dies ändern, klicken Sie darauf und passen hier den Zugriff an. Das gilt dann für die gesamte Gruppe, ausgenommen Teambesitzer.
Wenn auch Ihre Mitarbeiter Wissenslücken im SharePoint Dokumentenmanagement haben, fordern Sie gerne ein unverbindliches Angebot für eine SharePoint Office 365 Schulung an. Dort erfahren Sie alles Notwendige zur Dateiablage auf SharePoint und OneDrive for Business. Wir beantworten gerne alle Ihre Fragen praxisnah und verständlich, beispielsweise Wie funktioniert OneDrive?
Es ist nicht möglich, für einzelne Personen den Zugriff zu ändern. Allerdings könnten Sie der gesamten Gruppe erst den Zugriff entziehen und dann jeder einzelnen Person wieder Zugriff erteilen, ausgenommen der Personen, die keinen mehr haben sollen.
Selbsttest: Testen Sie Ihr Wissen
Scannen Sie diesen Code mit Ihrem Handy und testen Sie selbst, wie gut Sie sich in der digitalen Welt von Microsoft 365 zurechtfinden. Oder teilen Sie diesen Link in Ihrer Organisation, um den Bedarf zu ermitteln.
- Was ist der Unterschied zwischen OneDrive und SharePoint?
- OneDrive einrichten
- SharePoint in Explorer einbinden
- Wie öffne ich SharePoint Online?
- SharePoint Dokumentenmanagement
- SharePoint Berechtigungen verwalten
- Wann sollte man OneDrive, Teams oder SharePoint verwenden?
- Viele Videos auf unserem YouTube-Kanal.
- SharePoint Schulung