
Outlook Schulungen
Zu Outlook bieten wir E-Learning an oder Firmenschulungen zu Outlook, z. B. Zeitmanagement mit Outlook oder Schulungen zum neuen Outlook für Windows 365.
E-Mails organisieren in Outlook mit dem One-Touch-Prinzip
Bei dem One-Touch-Prinzip geht es darum, jede E-Mail nur einmal anzufassen und sich sofort für eine der drei folgenden Möglichkeiten zu entscheiden:
- Wenn du die E-Mail nicht brauchst, lösche sie sofort.
- Bearbeite alle E-Mails direkt und sofort, die maximal drei Minuten dauern und auch die, die nicht warten können.
- E-Mails, die nicht dringend sind und länger als drei Minuten dauern, legst du dir in die Aufgabenliste.
Nachfolgend habe ich dir verschiedene Szenarien aufgelistet, wie du mit E-Mails umgehen kannst. Das Ergebnis sollte immer das gleiche sein: Die E-Mail ist beim ersten Anfassen aus dem Posteingang raus.
Bei den Tipps geht es um ein gut ausgeklügeltes System, welches das Ergebnis aus vielen hundert Outlook-Seminaren ist. Du benötigest Wissen zu Regeln, QuickSteps, Aufgabenliste, 1-Ordner-Ablage usw. Aber auch wenn du (noch) nicht alles kannst, sind bestimmt einige Tipps auch für dich dabei.
Emails organisieren in Outlook und Zeit sparen
| WELCHE E-MAIL IST ES? | WIE GEHST DU AM BESTEN DAMIT UM? |
| Einmalig unerwünschte E-Mail
| Sofort löschen |
| Wiederkehrende unerwünschte E-Mail | Dafür sorgen, dass die E-Mail nie wiederkommt, z. B.
|
| Zu Lesendes (Newsletter, Cc…) | Zu Lesendes zusammenfassen und im Block lesen Möglichkeit 1: Möglichkeit 2: Möglichkeit 3: |
| Dringend und wichtig? Erledigung dauert maximal 3 Minuten?
| Sofort erledigen und anschließend E-Mail aus Posteingang entfernen – entweder löschen oder ablegen, ganz nach Bedarf. |
| Erledigung hat noch Zeit bzw. dauert länger als 3 Minuten?
| Aufgabe anlegen – entweder mit QuickStep oder mit gedrückter rechter Maustaste nach links unten über Aufgaben ziehen. Auch hier E-Mail aus Posteingang entfernen = löschen oder ablegen. |
| E-Mail nachhalten – Tag genau | Aufgabe zur E-Mail als Erinnerung anlegen und die Original-E-Mail ablegen. |
| E-Mail nachhalten – nicht taggenau „Auge draufhaben“ | Sammelwiedervorlage 1 x pro Woche bearbeiten
|
| E-Mail „könnte noch gebraucht werden, es könnte sich daraus etwas entwickeln“ | Aufgabe ohne Datum anlegen, Betreff anpassen oder mit Kategorie zusammenfassen |
| Jour fixe Besprechungsnotizen Projektinfos | Notizen laufend in einer Aufgabe ohne Datum sammeln: z. B. E-Mails mit Strg+C > Strg+V dorthin kopieren Alternativ: OneNote |
| Umfangreiche Aufgaben | Serienaufgabe nach dem Häppchen-Prinzip für umfangreiche Aufgaben oder unangenehme Aufgaben anlegen, z. B. 15 E-Mails ablegen, 10 Minuten Präsentation erstellen, 1/2 h Messeplanung usw. |
Tipps, Seminare und Schulungen zu Outlook 365
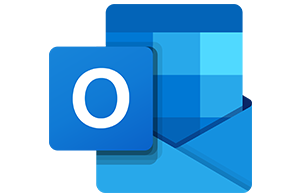
- E-Mail Schriftfarbe ändern
- Outlook Verteilerliste weiterleiten und speichern
- Feiertage NRW in Outlook eintragen
- Tipps Organisation in Outlook
- Mail Rückruf
- E-Mail später senden
- Kalenderwochen in Outlook anzeigen
- Mails automatisch in Ordner verschieben | Treutlein Seminare
- Videos auf YouTube zum neuen Outlook



