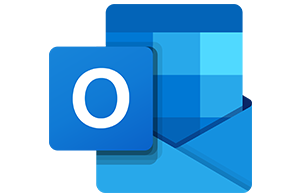Outlook E-Mail Schriftfarbe ändern
In diesem Beitrag erfährst du, wie du die Outlook E-Mail Schriftfarbe ändern kannst, sodass alle E-Mails auch wirklich in der gewünschten Farbe – meist Schwarz – geschrieben werden und du nicht jedes Mal von Hand die Farbe umstellen musst, um dem Corporate Design deiner Organisation zu entsprechen.
Outlook Farbe beim Weiterleiten von Mails anpassen
In Microsoft Outlook ist beim Weiterleiten von E-Mails als Grundeinstellung die Schriftfarbe Blau eingestellt. Das passt aber häufig nicht zum CI eines Unternehmens und es kostet wertvolle Zeit, jedes Mal die Farbe wieder auf Schwarz umzustellen. In den Einstellungen von Outlook lässt sich das standardmäßig anpassen. Anschließend ist beim Weiterleiten die Schriftfarbe immer Schwarz. Natürlich kann man dort auch eine andere Farbe standardmäßig einstellen und auch die Schriftart und Schriftgröße.
Neues Outlook Schrift Aptos umstellen
Wenn du schon mit dem neuen Outlook für Windows 365 arbeitest, ist dort in E-Mails die Schriftart Aptos mit Schriftgröße 11 voreingestellt. Möchtest das das standardmäßig umstellen, geht das genauso wie beim klassischen Outlook, nur dass du die Einstellungen rechts oben über das Zahnradsymbol öffnest.
Dauerhaft Schriftfarbe in Outlook anpassen
Um in Outlook für eine E-Mail die Farbe zu ändern, musst du in die Outlook Einstellungen gehen. Diese findest du in Outlook links oben, indem du auf das Register Datei klickst, dann auf Optionen und dort auf E-Mail.
Klicke nun im rechten Bereich auf den Button „Briefpapier und Schriftarten…“. Es öffnet sich das Fenster „Signaturen und Briefpapier“ (steht ganz oben im Fenster). Am linken Rand dieses Fensters siehst du nun mehrere Buttons, drei davon heißen „Schriftart“. Jeden dieser Button musst du nun nach und nach anklicken und dort die gleichen Einstellungen vornehmen zu Schriftfarbe, Schriftgröße und Schriftart. Achte auf jeden Fall darauf, dass du deine Eingaben nicht über das X rechts oben schließt, sondern über das OK rechts unten in der Ecke, da deine Änderungen sonst nicht gespeichert werden.