
Inhaberin von Treutlein Seminare, zertifizierter Trainer, zertifizierter Business-Coach, geprüfter Online-Trainer, Fachbuchautorin, Produzent Microsoft 365-E-Learning, Expertin für Microsoft 365 (MS Teams, Planner, Outlook, OneNote, OneDrive, Copilot), Führungskräfte-Coach für digitale Selbstorganisation und Zeitmanagement
Outlook Schulungen
Zu Outlook bieten wir E-Learning an oder Firmenschulungen zu Outlook, z. B. Zeitmanagement mit Outlook oder Schulungen zum neuen Outlook für Windows 365.
Video Ansichtseinstellungen übertragen in Outlook
Auf unserem YouTube Kanal haben wir ein Video zum Thema Ansichtseinstellungen in Outlook auf alle Ordner übertragen eingestellt. Schaue es dir gerne hier an.
Outlook Tipps, Seminare und Schulungen zu Outlook 365
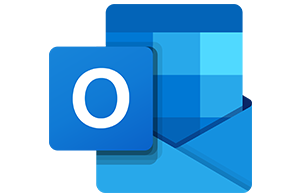
- E-Books zu Microsoft Outlook
- E-Mail Schriftfarbe ändern
- Outlook Verteilerliste weiterleiten und speichern
- Feiertage NRW in Outlook eintragen
- Tipps Organisation in Outlook
- Mail Rückruf
- E-Mail später senden
- Kalenderwochen in Outlook anzeigen
- Mails automatisch in Ordner verschieben | Treutlein Seminare
- Videos auf YouTube zum neuen Outlook



