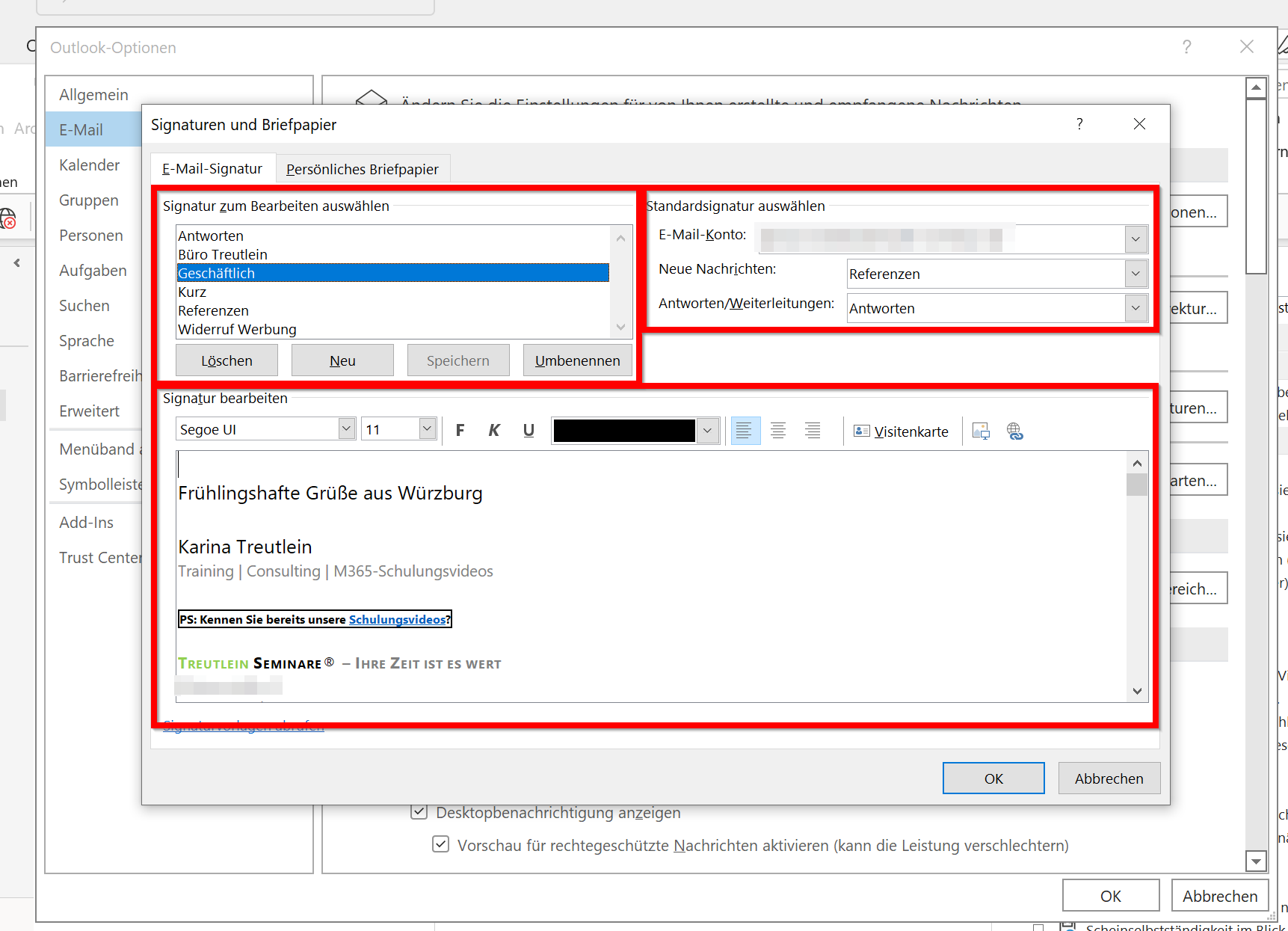Outlook Schulungen
Zu Outlook bieten wir E-Learning an oder Firmenschulungen zu Outlook, z. B. Zeitmanagement mit Outlook oder Schulungen zum neuen Outlook für Windows 365.
Outlook Tricks und Tipps als eBook
Meine vielen Outlook Tricks und Tipps habe ich in einem eBook zusammengefasst.
Outlook Signatur neu erstellen
Um eine neue Outlook Signatur zu erstellen, klickst du im Fenster Signaturen und Briefpapier mittig auf den Button Neu. Gib´ nun der neuen Signatur einen Namen und bestätige mit OK.
Im oberen Bereich ist nun die neue Signatur markiert und folglich der untere Bereich noch leer. Die Signatur hat ja bis jetzt nur eine Bezeichnung, noch keinen Inhalt. Das machst du hier. Entweder du erstellst die Signatur in Outlook neu oder du hast sie bereits in die Zwischenablage genommen und fügst sie hier nur noch ein. Voila! Nun noch auf Speichern klicken und im rechten oberen Quadranten die Einstellungen vornehmen, welche Signatur du für neue E-Mails verwenden möchtest oder für E-Mails, auf die du antwortest bzw. weiterleitest.
Outlook Signatur ändern in geöffneter E-Mail
Nun erkläre ich dir, wie du eine Outlook Signatur ändern kannst, wenn du dich bereits in einer E-Mail befindest. Das kann eine neue E-Mail sein oder eine empfangene E-Mail, bei der du auf Antworten oder Weiterleiten geklickt hast.
Wenn du in den Einstellungen bereits eine Standard-E-Mail für eine neue oder beantwortete/weitergeleitete E-Mail eingestellt hast, wird diese automatisch in die E-Mail eingefügt. Es kann natürlich auch sein, dass keine Signatur voreingestellt ist. In beiden Fällen kannst du nun eine andere bzw. neue Signatur einfügen.
Stelle den Cursor also in das Textfeld (er darf nicht im Kopfbereich der E-Mail stehen) und klicke im Register Bearbeiten auf den Befehl Signatur. Nun wird eine Liste mit allen vorhandenen Signaturen eingeblendet. Mit einem Klick auf die entsprechende Signatur fügst du diese ein.
Direkt in E-Mail Signatur ändern Outlook
Wie im obigen Screenshot gezeigt kannst du auch unterhalb der anzeigten vorhandenen Signaturen auf Signaturen… klicken und dort auch eine neue Signatur anlegen, um dann mit einem Klick darauf die Outlook Signatur zu ändern. Beide Wege gehen: Entweder rechts oben über Datei und Einstellungen oder in einer geöffneten E-Mail oben über das Register Einfügen.
TIPP! Blitzschnell Signatur wechseln
Der nachfolgende Tipp funktioniert nur, wenn beim Öffnen einer neuen E-Mail (bzw. wenn du bei einer vorhandenen E-Mail auf Antworten bzw. Weiterleiten geklickt hast) bereits automatisch eine Signatur eingefügt wurde.
Wenn du zwischen verschiedenen Signaturen wechseln möchtest, mach einfach einen Rechtsklick in den Bereich der bereits eingefügten Signatur. Nun werden dir alle bereits gespeicherten Signaturen angezeigt und mit einem Klick darauf wird eine andere eingefügt.
Zusammenfassung
So, nun weißt du alles zu den Signaturen in Outlook. Grundsätzlich solltest du in den Einstellungen alle Signaturen speichern, die du so im Alltag verwendest und dann in einer geöffneten E-Mail zwischen den verschiedenen Signaturen wechseln, einfach über den Rechtsklick, so hast du auch noch viel Zeit gespart.
Outlook Tipps, Seminare und Schulungen zu Outlook 365
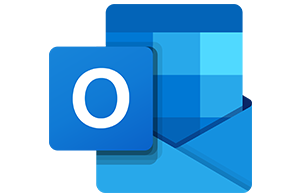
- Outlook E-Mail Schriftfarbe ändern
- Outlook Verteilerliste weiterleiten und speichern
- Feiertage NRW in Outlook eintragen
- Outlook Tipps Organisation
- Outlook Mail Rückruf
- E-Mail später senden
- Kalenderwochen in Outlook anzeigen
- Outlook Mails automatisch in Ordner verschieben | Treutlein Seminare
- Videos auf YouTube zum neuen Outlook