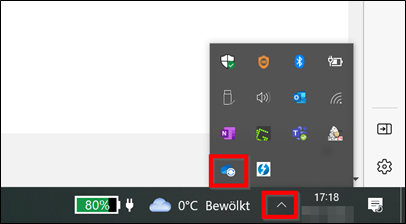Webinar und Schulung zu OneDrive und SharePoint
Treutlein Seminare führt praxisnahe Schulungen zu cloudbasierter Dateiverwaltung mit OneDrive und SharePoint durch. Dabei stimmen wir die Inhalte gerne mit Ihnen ab oder beantworten Ihren Mitarbeitern in einer individuellen Experten-Sprechstunde alle Fragen, die diese zu OneDrive oder SharePoint Thema haben.
In OneDrive Einstellungen Ordner, Dokumente, Bilder und Dateien synchronisieren
Manchmal sind es gar keine Probleme bei der Synchronisierung in OneDrive, sondern es wurden einfach nicht die richtigen Ordner ausgewählt. Bei der Synchronisierung von OneDrive mit deinem Rechner kannst du nämlich auswählen, welche Ordner mit dem Dateiexplorer synchronisiert werden und welche nicht. Es ist durchaus möglich, dass du in der Cloud OneDrive Ordner verwaltest, die du aber auf dem Rechner nicht siehst.
1. Schritt: Mache rechts unten im Infobereich der Taskleiste einen Rechtsklick (nicht links auf der Maus klicken) auf das OneDrive-Symbol und klicke dort rechts oben auf das Zahnradsymbol, damit sich die Einstellungen öffnen.
2. Schritt: Klicke dort auf das Register Konto und dann rechts auf den Button Ordner wählen. Es öffnet sich ein Fenster, in dem alle Ordner angezeigt werden, die du auf OneDrive gespeichert hast. Aktiviere alle Ordner, die du auch auf deinem Rechner sehen möchtest.
3. Schritt: Wechsele nun links in das Register Synchronisieren und Sichern und klicke dort rechts auf den Button Sicherung verwalten.
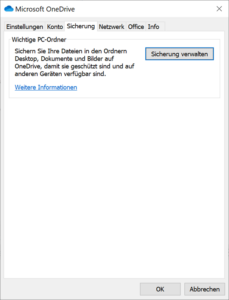
4. Schritt
Stelle auch hier sicher, dass du falls gewünscht, auch Dokumente, Bilder und Desktop mit deinem Rechner synchronisierst und bestätige mit Änderungen speichern.