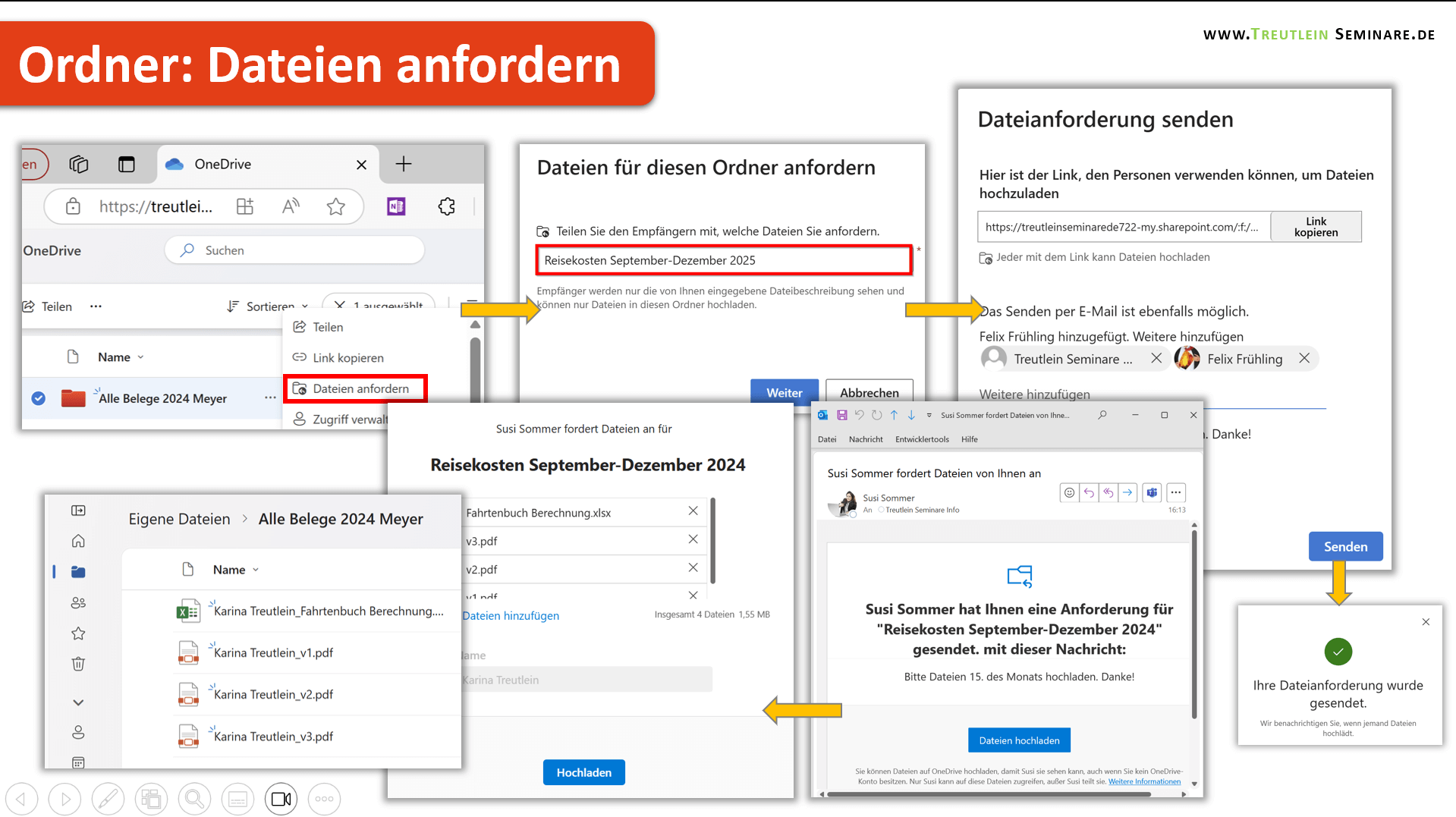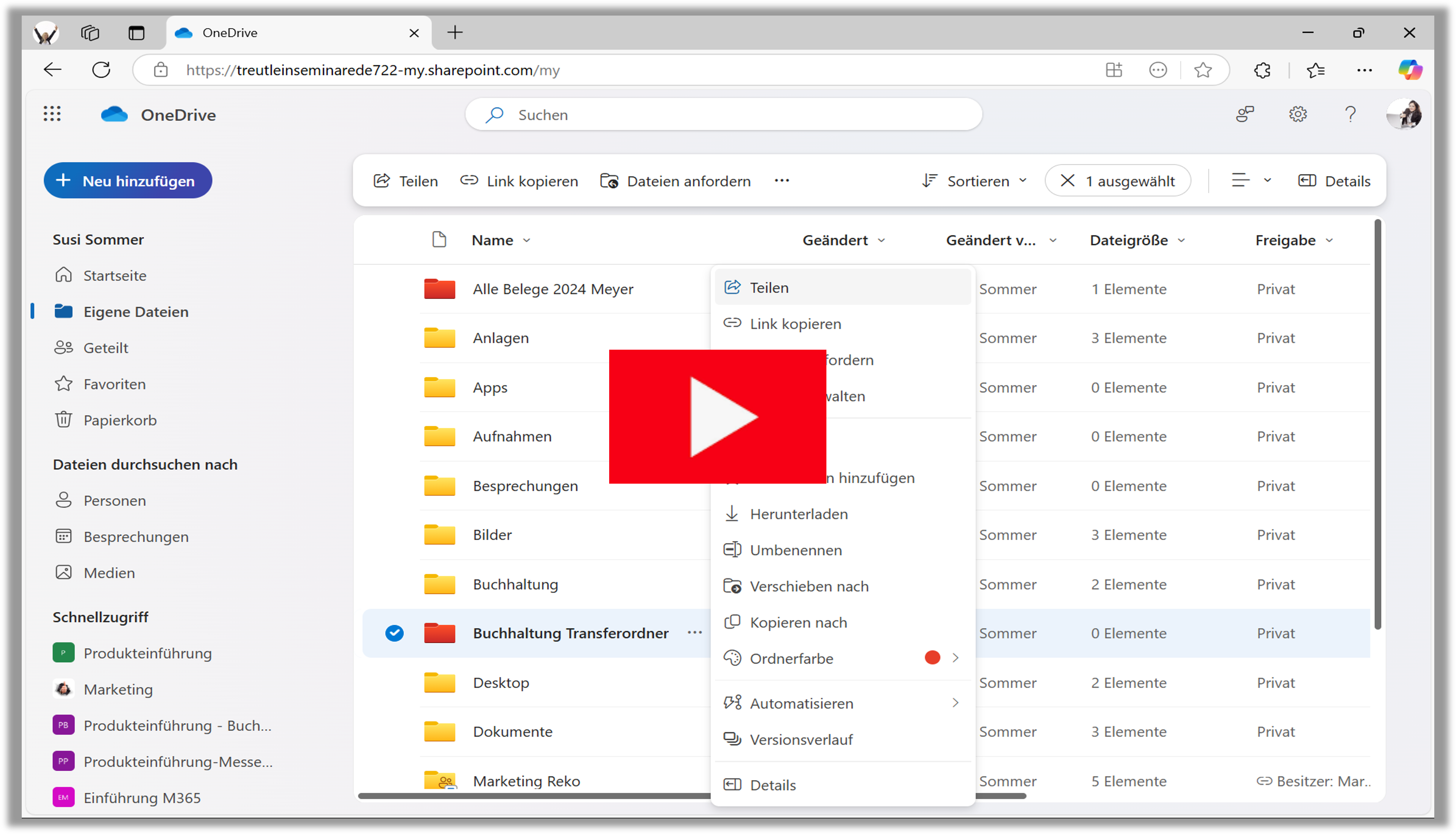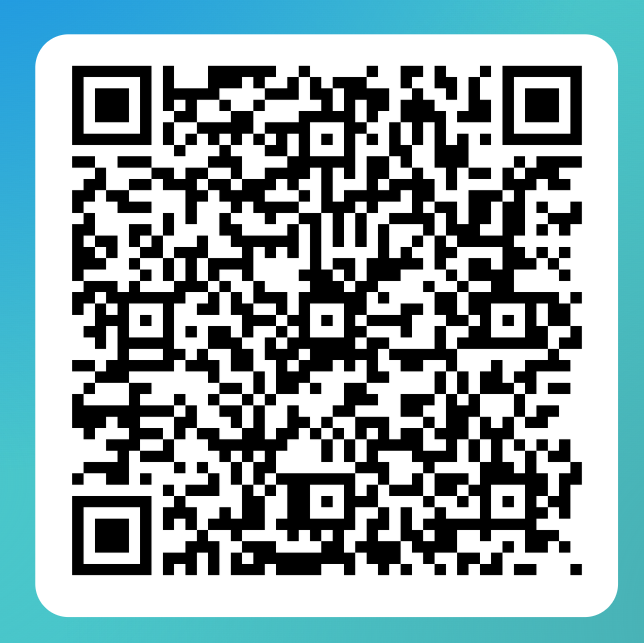Sie stellen Ihre Dateiablage auf o365 SharePoint um oder arbeiten seit längerem mit einer SharePoint Dokumentenbibliothek und benötigen für Ihre komplette Organisation Unterstützung in Form von 365 Microsoft Schulungen? In unserem einzigartigen praxisnahen SharePoint Tutorial zu SharePoint dms erfahren Sie alles, was Sie wissen müssen, damit Ihr Dms mit Office 365 dauerhaft übersichtlich bleibt, beispielsweise, wie Sie auf dem Explorer OneDrive einrichten oder SharePoint einrichten.
Link zum Dateien anfordern senden
Mit Klick auf Weiter öffnet sich das Fenster Dateianforderung senden mit dem Zugriffslink. Diesen können Sie nun entweder über Link kopieren in die Zwischenablage nehmen, um ihn beispielsweise in eine E-Mail oder einen Chat einzufügen. Alternativ – und das empfehle ich nicht – können Sie im unteren Bereich die E-Mailadresse des Empfängers eingeben – oder auch mehrere, einen kleinen Begleittext dazu schreiben und dann Senden.
Ihnen wird direkt automatisch eine Sendebetätigung eingeblendet. Darunter werden Sie noch darauf hingewiesen, dass Sie automatisch informiert werden, wenn jemand eine Datei hochlädt.
Wenn Sie auf Senden klicken, erhält der Empfänger eine von Microsoft genierte E-Mail. Allerdings ohne Signatur und Kontaktdaten und der Begleittext geht leicht unter. Ich empfehle Ihnen daher, lieber den Link zu kopieren und in eine E-Mail oder Chat einzufügen. Unabhängig davon, ob der Empfänger auf Dateien hochladen klickt oder auf den Link, den Sie ihm per Mail oder Chat geschickt haben, öffnet sich im Browser ein Fenster, über das er Dateien auswählen und hochladen kann.
Sobald die Dateien hochgeladen sind, erhalten Sie sofort eine E-Mail-Benachrichtigung mit einem Link. Dieser Link führt direkt in Ihren Ordner, wo die Dateien abgelegt wurden.
Scannen Sie diesen Code mit Ihrem Handy und testen Sie selbst, wie gut Sie sich in der digitalen Welt von Microsoft 365 zurechtfinden. Oder teilen Sie diesen Link in Ihrer Organisation, um den Bedarf zu ermitteln.
- OneDrive einrichten
- SharePoint in Explorer einbinden
- Wie öffne ich SharePoint Online?
- SharePoint Dokumentenmanagement
- SharePoint Berechtigungen verwalten
- Wann sollte man OneDrive, Teams oder SharePoint verwenden?
- Wie schränke ich den Zugriff auf einen Ordner in SharePoint Office 365 ein?
- SharePoint Schulung
- Viele Videos auf unserem YouTube-Kanal.
Um den Zugriff auf den Ordner zu entfernen, navigieren Sie in den Aktionen zum freigegebenen Ordner, klicken dort auf Zugriff verwalten und entfernen im Register Links den Link.
Wenn auch Ihre Mitarbeiter Wissenslücken im SharePoint Dokumentenmanagement haben, fordern Sie gerne ein unverbindliches Angebot für eine SharePoint Office 365 Schulung an. Dort erfahren Sie alles Notwendige zur Dateiablage auf SharePoint und OneDrive for Business. Wir beantworten gerne alle Ihre Fragen praxisnah und verständlich, beispielsweise Wie funktioniert OneDrive?