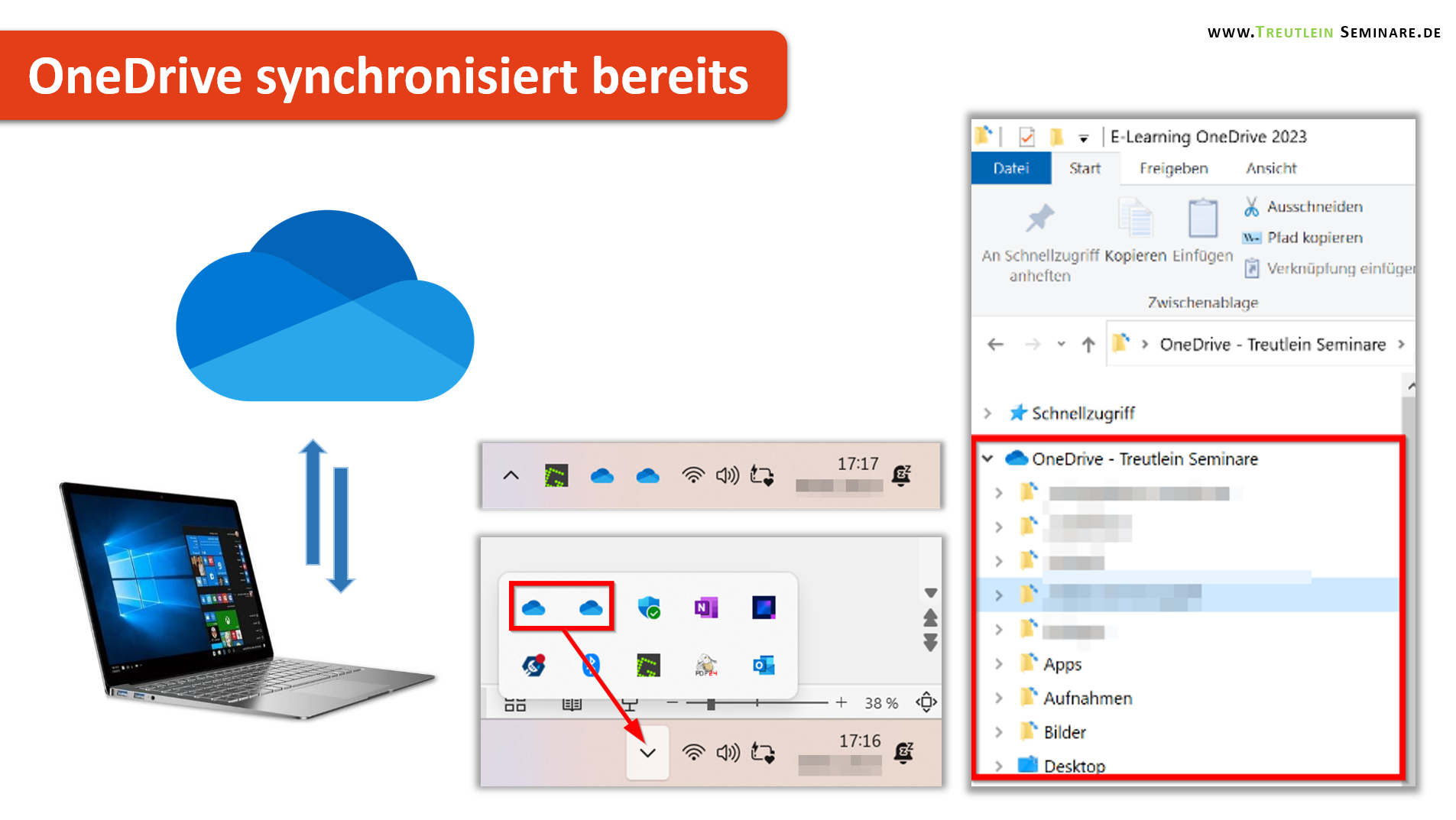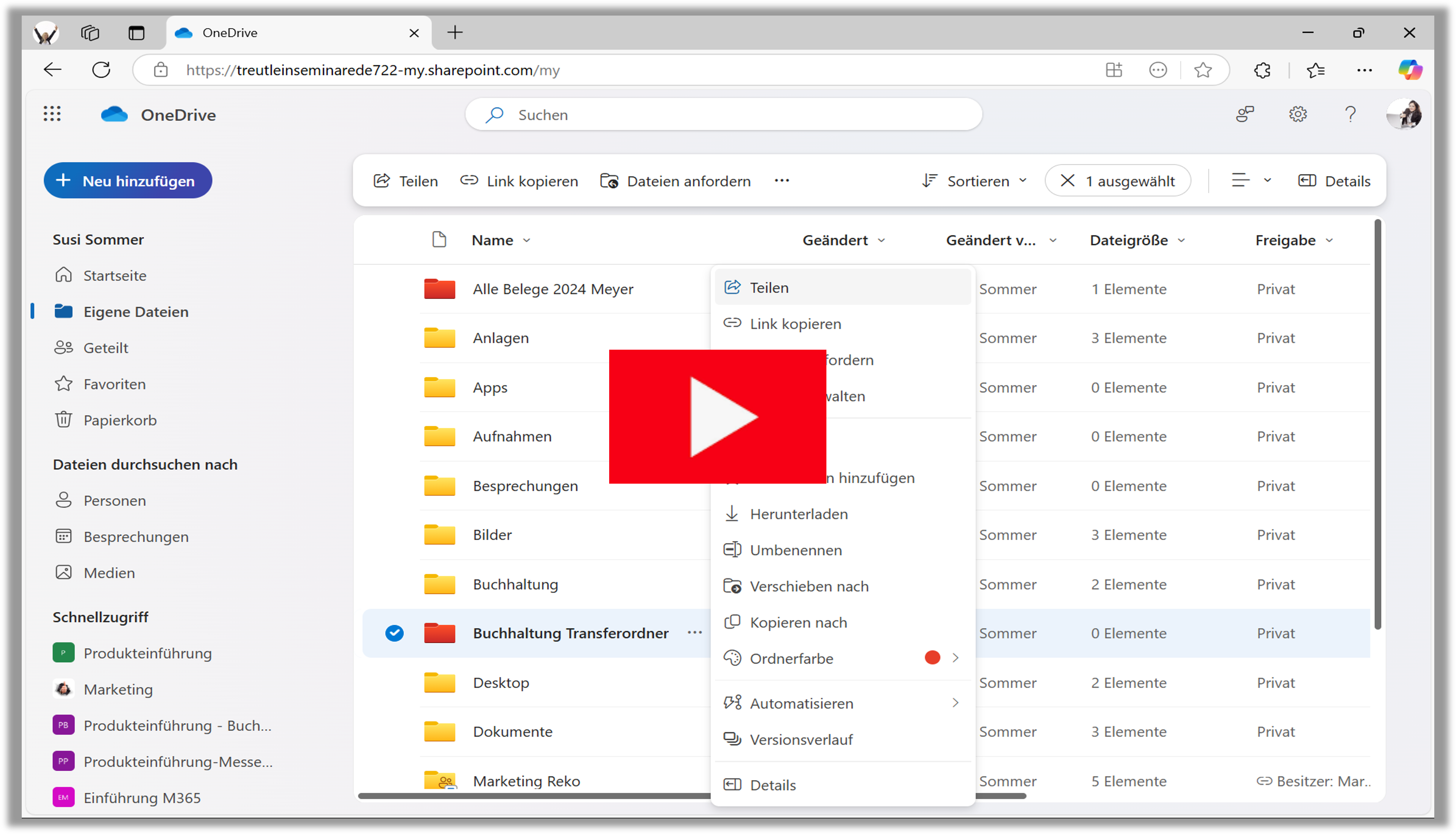Da ich zwei verschiedene Microsoft-Konten mit meinem Rechner synchronisiert habe, sehen Sie auf dem Screenshot 2 Wolken, jede Wolke steht für EINE OneDrive-Cloud. Idealerweise ist die Wolke bei Ihnen blau, so wie bei mir. Wenn dem nicht so ist oder wenn auf der Wolke ein Symbol angezeigt wird, besteht Handlungsbedarf.
OneDrive einrichten prüfen
Also wenn Sie eine Wolke sehen – gut. Falls nicht, schauen Sie bitte bei den ausgeblendeten Symbolen nach, indem Sie auf den oben markierten Pfeil klicken. Hat sich die Wolke dort versteckt, können wir das nicht so lassen. Denn wenn es einen Synchronisierungsproblem gibt, erkennen Sie das an der Wolke und wenn Sie die Wolke nicht sehen, können Sie dieses Problem auch nicht lösen und die Synchronisierung funktioniert vielleicht sogar über Wochen nicht.
Synchronisierungsclient einblenden
Falls die Wolke also da, aber ausgeblendet ist, packen Sie diese und ziehen Sie auf den Pfeil. Anschließend wird sie wie auf dem oberen Screenshot in der Infoleiste angezeigt. Die Wolke bedeutet, dass OneDrive- und ggf. auch SharePoint-Dateien mit diesem Rechner synchronisiert werden und das bedeutet automatisch, dass OneDrive im Explorer angezeigt wird. Falls Sie auch SharePoint-Dateien synchronisieren, wird das ebenfalls über die eine Wolke dargestellt, es gibt kein separates Symbol.
Sie stellen Ihre Dateiablage auf o365 SharePoint um oder arbeiten seit längerem mit einer SharePoint Dokumentenbibliothek und benötigen für Ihre komplette Organisation Unterstützung in Form von 365 Microsoft Schulungen? In unserem einzigartigen praxisnahen SharePoint Tutorial zu SharePoint dms erfahren Sie alles, was Sie wissen müssen, damit Ihr Dms mit Office 365 dauerhaft übersichtlich bleibt, beispielsweise, wie Sie auf dem Explorer OneDrive einrichten oder SharePoint einrichten.
Falls Sie keine Wolke sehen und somit auch OneDrive nicht im Explorer sehen, richten wir nun die Synchronisierung ein.
- Suchen Sie über die Windowssuche nach der OneDrive App und klicken Sie darauf. Es öffnet sich das Fenster OneDrive einrichten. Melden Sie sich nun mit Ihren Microsoft-365-Zugangsdaten an und bestätigen Sie mit Anmelden.
- Im nächsten Fenster können Sie noch den Speicherort der OneDrive App ändern. Dort werden lokale Bearbeitungsversionen Ihrer Dateien abgelegt, sodass Sie auch offline damit arbeiten können. Besteht eine Internetverbindung, synchronisieren diese aber automatisch mit der Cloud. Bestätigen Sie mit Weiter.
- Bei Ordner auf diesem PC sichern legen Sie fest, ob auch Ihre Dokumente, Bilder und Desktop mit der Cloud synchronisiert werden. Diese liegen ja aktuell lokal auf Ihrem Rechner. Entscheiden Sie! Ich lasse bei mir diese Voreinstellung.
- Mit einem Klick auf Sicherung starten wird der Inhalt Ihres OneDrive-Eigene-Dateien-Ordners mit Ihrem Rechner synchronisiert und ggf. auch Ihre Ordner Dokumente, Bilder und Desktop.
- Nun kommen ein paar Benutzerhinweise zu OneDrive. Wenn Sie möchten, lesen Sie sich diese in Ruhe durch und klicken dann auf Weiter. Beim nächsten Fenster ebenso.
- Im nächsten Fenster werden nochmals die OneDrive-Symbole erklärt, die später neben Dateien und Ordnern auf Ihrem Rechner angezeigt werden. Wenn Sie möchten, lesen Sie sich auch diese Informationen durch und klicken Sie dann auf Weiter. Im nächsten Fenster könnten Sie die mobile App für Ihr Handy abrufen. Klicken Sie hier auf Später.
Wenn auch Ihre Mitarbeiter Wissenslücken im SharePoint Dokumentenmanagement haben, fordern Sie gerne ein unverbindliches Angebot für eine SharePoint Office 365 Schulung an. Dort erfahren Sie alles Notwendige zur Dateiablage auf SharePoint und OneDrive for Business. Wir beantworten gerne alle Ihre Fragen praxisnah und verständlich, beispielsweise Wie funktioniert OneDrive?
OneDrive Sync fertigstellen
So, die Synchronisierung ist nun eingerichtet und die Dateien werden synchronisiert. Mit einem Klick auf Meinen OneDrive Ordner öffnen gelangen Sie zu Ihrem Dateiexplorer, wo OneDrive nun eingerichtet ist.
Wie lange es dauert, bis die Synchronisation im Hintergrund abgeschlossen ist, hängt von der Datenmenge ab, die synchronisiert werden muss. Gerade die Erstsynchronisation kann etwas dauern. Schließen Sie den Rechner erst, wenn die Synchronisierung abgeschlossen ist. Das ist sehr wichtig! Das prüfen Sie rechts unten an der Wolke, die nun angezeigt ist. So lange synchronisiert wird, sehen Sie das weiße Kreissymbol. Ist die Wolke nur noch blau, können Sie den Rechner runterfahren. Das ist nur beim erstmaligen Synchronisieren wichtig.
Unabhängig davon, ob Sie nach der Synchronisierung mit dem Explorer eine Datei hier über den Rechner bearbeiten, über Teams oder den Browser, synchronisiert sich alles automatisch.
![]()
- Was ist der Unterschied zwischen OneDrive und SharePoint?
- SharePoint in Explorer einbinden
- Wie öffne ich SharePoint Online?
- SharePoint Dokumentenmanagement
- SharePoint Berechtigungen verwalten
- Wann sollte man OneDrive, Teams oder SharePoint verwenden?
- Wie schränke ich den Zugriff auf einen Ordner in SharePoint Office 365 ein?
- Viele Videos auf unserem YouTube-Kanal.
- SharePoint Schulung