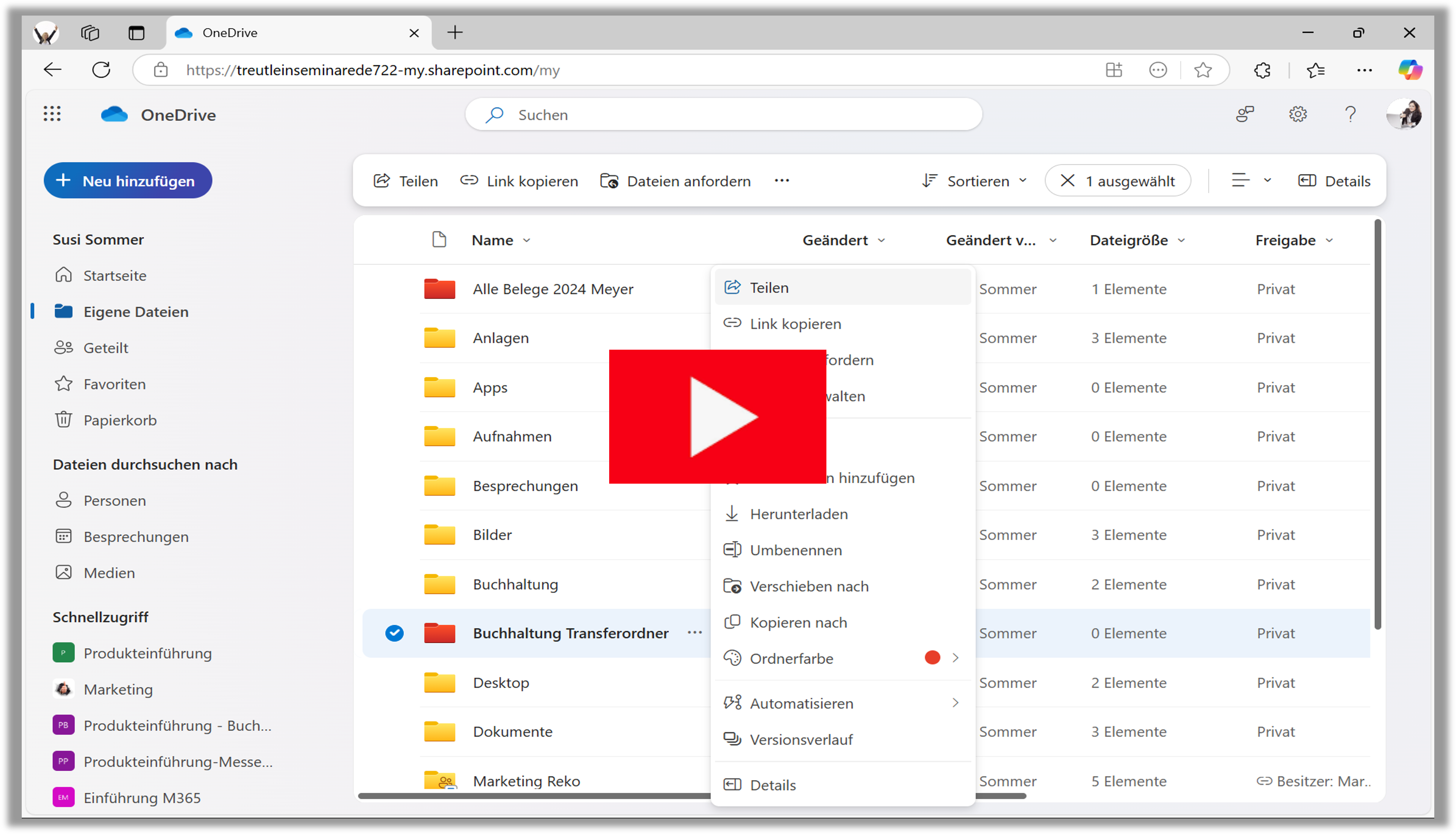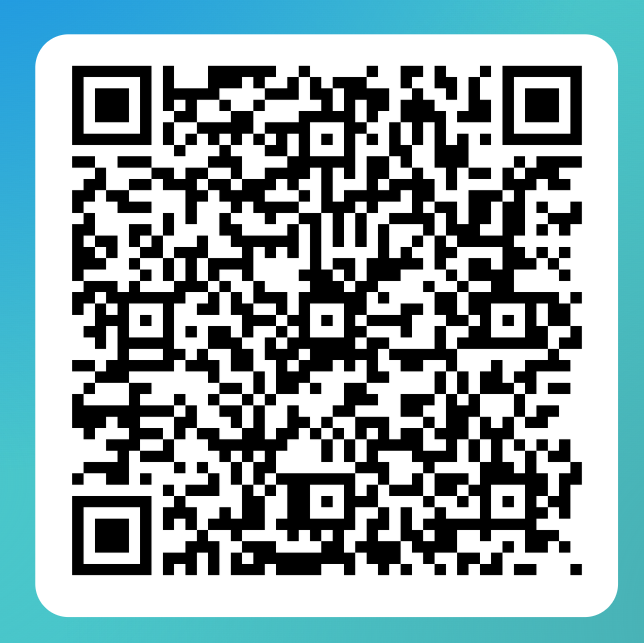Sie stellen Ihre Dateiablage auf o365 SharePoint um oder arbeiten seit längerem mit einer SharePoint Dokumentenbibliothek und benötigen für Ihre komplette Organisation Unterstützung in Form von 365 Microsoft Schulungen? In unserem einzigartigen praxisnahen SharePoint Tutorial zu SharePoint dms erfahren Sie alles, was Sie wissen müssen, damit Ihr Dms mit Office 365 dauerhaft übersichtlich bleibt, beispielsweise, wie Sie auf dem Explorer OneDrive einrichten oder SharePoint einrichten.
Element als Favoriten kennzeichnen
Sie können nicht nur Dateien, sondern auch Ordner oder komplette SharePoint-Bibliotheken-Ordner als Favorit kennzeichnen.
Favorit OneDrive verknüpfen
Wenn Sie über Microsoft Teams oder das neue Outlook für Windows OneDrive öffnen, navigieren sie dort in das Register „Eigene Dateien“. Bewegen Sie nun die Maus über den Ordner oder die Datei, welche zum Favoriten gekennzeichnet werden soll und klicken Sie auf das Sternsymbol. Dadurch wird dieses Element im Register Favoriten angezeigt.
Befinden Sie sich gerade in einem Team, wechseln Sie dort ins Register „Dateien“ und klicken neben einer Datei oder einem Ordner auf die drei Punkte und dort auf das Wort Favorit. Dadurch wird diese SharePoint-Datei oder ggf. auch der SharePoint Ordner in die Favoriten von OneDrive verknüpft.
Es ist möglich, den Kanalordner eines Kanals samt allen Dateien darin in die Favoriten zu verknüpfen. Klicken Sie dazu im Register „Dateien“ auf den Befehl „In SharePoint öffnen“. Dieser befindet sich oben im Menü. Es öffnet sich die SharePoint-Dokumentenbibliothek dieses Teams. Klicken Sie dort links im Navigationsbereich auf DOKUMENTE, um eine Ebene höher zu gelangen und alle Kanal-Dateiordner dieses Teams angezeigt zu bekommen. Hier können Sie nun sogar den kompletten Dateiordner eines Kanals als Favorit kennzeichnen. Übrigens können Sie auch OneDrive Online oder SharePoint Online direkt über den Browser öffnen und dort eine Datei oder einen Ordner als Favorit markieren.
Favorit Dateiexplorer verknüpfen
Falls Sie OneDrive Dateien oder SharePoint-Dateien bzw. -Ordner mit Ihrem Dateiexplorer synchronisiert haben, können Sie auch dort eine Datei bzw. einen Ordner als Favorit kennzeichnen, indem Sie im Menü Zu Favoriten hinzufügen auswählen. Um das Menü zu öffnen, machen Sie einen Rechtsklick auf eine Datei. Allerdings sehen Sie im Explorer nicht den Favoritenordner, der alle Favoriten gesammelt anzeigt, sondern können nur Dateien oder Ordner zum Favoriten machen.
Lokal gespeicherte Dateien und Ordner können übrigens nicht in den OneDrive Favoriten-Ordner verknüpft werden.
Geöffnetes Word-Dokument oder geöffnete Excel-Datei als Favorit markieren
Wenn Sie eine Datei mit der Desktop-App geöffnet haben, finden Sie das entsprechende Symbol für Favoriten über das Register „Datei“ links oben. Wenn Sie dort in den Zuletzt verwendeten Dokumenten die Maus über den Namen einer Datei bewegen, wird ein Pin eingeblendet. Mit einem Klick darauf wird auch diese Datei in die Favoriten verknüpft. Achten Sie darauf, dass Sie eine Datei wirklich mit der Desktop-App geöffnet haben und nicht im Browser, denn dort lässt sich eine geöffnete Datei nicht zum Favorit kennzeichnen.
Selbsttest: Testen Sie Ihr Wissen
Scannen Sie diesen Code mit Ihrem Handy und testen Sie selbst, wie gut Sie sich in der digitalen Welt von Microsoft 365 zurechtfinden. Oder teilen Sie diesen Link in Ihrer Organisation, um den Bedarf zu ermitteln.
Wenn auch Ihre Mitarbeiter Wissenslücken im SharePoint Dokumentenmanagement haben, fordern Sie gerne ein unverbindliches Angebot für eine SharePoint Office 365 Schulung an. Dort erfahren Sie alles Notwendige zur Dateiablage auf SharePoint und OneDrive for Business. Wir beantworten gerne alle Ihre Fragen praxisnah und verständlich, beispielsweise Wie funktioniert OneDrive?
Favorit OneDrive öffnen
Das Sternsymbol, das Wort Favorit oder der Pin machen also das gleiche: Sie verknüpfen eine Datei oder einen Ordner in den Favoritenbereich, unabhängig davon, aus welcher Ansicht heraus Sie ein Element markiert haben.
Alle als Favorit gekennzeichneten Elemente werden im Favoriten-Ordner von OneDrive zusammengeführt. Um diesen zu öffnen, klicken Sie beispielsweise in Microsoft Teams links in der Navigationsleiste auf OneDrive und dort auf das Register Favoriten. Hier werden alle Elemente angezeigt, die im SharePoint Dokumentenmanagement zum Favoriten gekennzeichnet wurden.
Schnellzugriff Dateien per Favorit entfernen
Um eine Datei, einen Ordner oder eine Kanalbibliothek wieder aus den Favoriten entfernen, muss die Verknüpfung entfernt werden. Klicken Sie dazu einfach auf das Sternsymbol.
- OneDrive einrichten
- SharePoint in Explorer einbinden
- Wie öffne ich SharePoint Online?
- SharePoint Dokumentenmanagement
- SharePoint Berechtigungen verwalten
- Wann sollte man OneDrive, Teams oder SharePoint verwenden?
- Wie schränke ich den Zugriff auf einen SharePoint-Ordner ein?
- SharePoint Schulung
- Viele Videos auf unserem YouTube-Kanal