
Treutlein Seminare bietet bedarfsorientierte OneNote Schulungen und Webinare an und praxisnahe E-Learning zu OneNote.
Falls du deine Menüleisten mit den Befehlen nicht ausgeklappt siehst, mach einen Doppelklick auf ein x-beliebiges Register, zum Beispiel auf Start oder Einfügen. Wenn du die Menüleiste später wieder einklappen möchtest, machst du einfach erneut einen Doppelklick auf ein Register. Du wiederholst also einfach die gleichen Schritte nacheinander.
OneNote Anleitung zu den Registern im Menüband
Gehen wir mal die einzelnen Register mit den wichtigsten Funktionen durch. So verschaffst du dir schnell einen Überblick.

- Im Register Start findest du die am häufigsten verwendeten Befehle und Aktionen, beispielsweise ein Texttool, Kategorien oder OneNote Seitenvorlagen. Hier kannst du entweder eigene Vorlagen hinzufügen oder empfohlene Seitenvorlagen von Microsoft verwenden.
- Über das Register Einfügen kannst du verschiedene Notizen einfügen. Beispiele: Dateianlage, Video, Media, Links und viele andere Notizarten. Und das ist noch lange nicht alles!
- Über Zeichnen kannst du handschriftliche Notizen oder Zeichnungen einfügen und formatieren. Dort gibt es viele tolle Skills, die dich in deiner Kreativität unterstützen können.
- Im Register Verlauf findest du alles, um Änderungen von dir oder von anderen Personen nachzuvollziehen, kannst nach einem bestimmten Autor filtern oder deine gelöschten Notizen einsehen und wiederherstellen.
- Das Register Überprüfen kennst du sicher aus anderen Microsoft-Programmen. Dort befindet sich die Rechtschreibprüfung, der Thesaurus, die Übersetzungsfunktion und noch ein paar weitere wertvolle Befehle.
- Im Register Ansicht kannst du die Ansicht und das Format einer OneNote-Seite anpassen oder OneNote ein weiteres Mal öffnen, wenn du die Arbeit mit OneNote lieber auf zwei Bildschirmen erledigt.
- Und natürlich gibt es auch in OneNote einen Hilfebereich. Dort kannst du noch viel mehr über Microsoft Notes erfahren. In dieser OneNote Bedienungsanleitung von Microsoft kannst du viel Themen zu OneNote nachschlagen.
- Und über das Register Datei kannst du deine Bücher verwalten, beispielsweise neue Bücher anlegen, in OneNote einbinden, mit anderen Personen teilen, Drucken, Exportieren und einiges mehr. Auf jeden Fall solltest du dir mal in Ruhe die Optionen ansehen und diese nach deinen Bedürfnissen anpassen. Dort kannst du individuelle Grundeinstellungen zu allen Funktionen in OneNote ändern. Das meiste dort erklärt sich von selbst.
Über das Suchfenster rechts über den Seiten kannst du nach verschiedenen Kriterien filtern und deine wichtigsten Notizen schnell finden. Auch kannst du nach Suchbegriffen in bestimmten Notizbüchern filtern.
Anwendungsmöglichkeiten und Praxisbeispiele zu MS OneNote erste Schritte
Vielleicht arbeitest du bereits mit OneNote und beherrscht schon die Grundlagen. Vielleicht fehlen dir aber auch noch die Ideen, wofür du OneNote nutzen kannst oder wie du dir die Arbeit mit OneNote leichter machen kannst.
Die Antwort ist einfach: Letztendlich kannst du in OneNote alles speichern, was du früher in Papierform im Hängeregister, in der Aktentasche, auf dem Schreibtisch usw. hattest. Für das 1. Level beginnst du vielleicht erst mal mit Checklisten und dem Organisieren von Besprechungen und Terminen. Microsoft OneNote hat viele Vorteile die dich echt weiterbringen.
Anleitung OneNote mit Outlook, Word und MS Teams
OneNote ist automatisch mit diversen anderen Microsoft-Programmen verknüpft, wodurch Notizen, z. B. Microsoft Word oder Informationen zu Kontakten in Microsoft Outlook leicht übernommen werden können. Genauso können Notizbücher in Microsoft Teams eingebunden (Notes) werden oder PowerPoint-Präsentationen mit OneNote verknüpft werden. In der Microsoft-365-Welt ist alles irgendwie miteinander verbunden.
Wie die einzelnen Programme zusammenspielen, wird ins unserem OneNote E-Learning ausführlich gezeigt.
Speicherplatz OneNote Notizbuch
OneNote ist nur das Programm, mit welchem die Notizbücher geöffnet und komfortabel verwaltet werden, der Speicherort ist natürlich ein anderer. Vergleichen wir es mit Excel: Du kannst mit dem Programm Excel Excel-Dateien öffnen, die irgendwo gespeichert sind, beispielsweise auf deiner lokalen Festplatte, online auf einem Cloud-Speicherplatz, Desktop oder sogar auf einem Stick. Genauso ist es bei OneNote.
Ein OneNote-Buch ist eine Datei, genauer gesagt eine Art Dateipaket und dieses lässt sich an verschiedenen Orten speichern, zum Beispiel auf OneDrive, SharePoint oder lokalen Speicherorten wie auf deinem persönlichen Laufwerk oder auf einem Gruppenlaufwerk. Wenn du ein Buch wieder löschen möchtest, geht das auch nur am Speicherort.
Der Speicherort entscheidend, ob du das Buch anderen Personen freigeben oder wichtige Notizen beispielsweise auch über dein Smartphone – ios oder android – abrufen kannst.
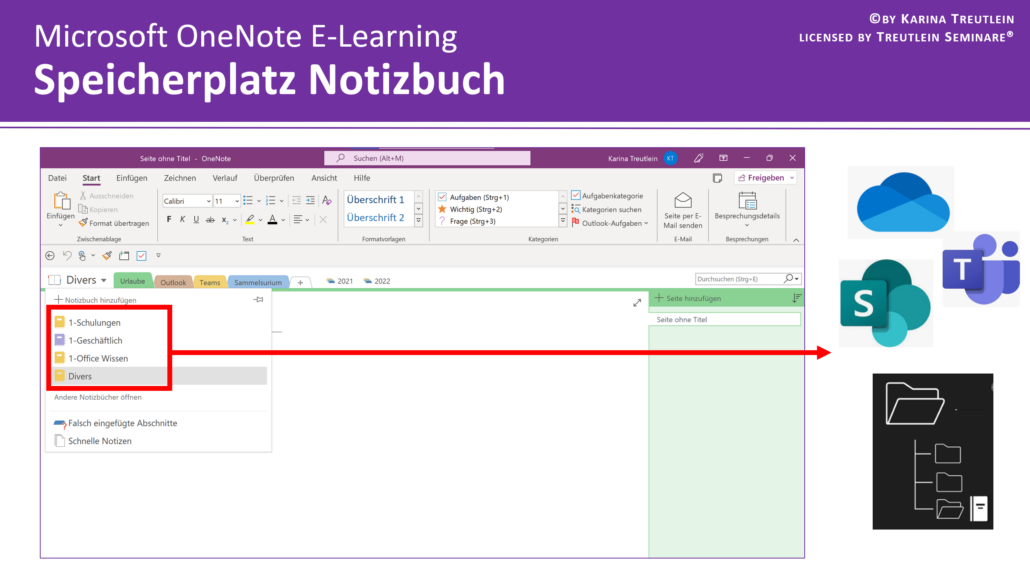
Notizbuchliste anpinnen
Wenn du in OneNote gleichzeitig in mehreren Büchern arbeitest, ist es für dich bestimmt einfacher, wenn du die Liste mit den Büchern in OneNote anpinnst. Klicke dazu neben links oben dem aktuell geöffneten Notizbuch auf den Abwärtspfeil und dort auf die Pin-Nadel. Ich bevorzuge mehr Platz auf den Seiten und klicke deshalb erneut auf die Pin-Nadel, um die Liste wieder auszublenden. 1 x klicken angepinnt, 2 x klicken wieder gelöst. Stelle dir einfach die Ansicht ein, wie es für dich passt.



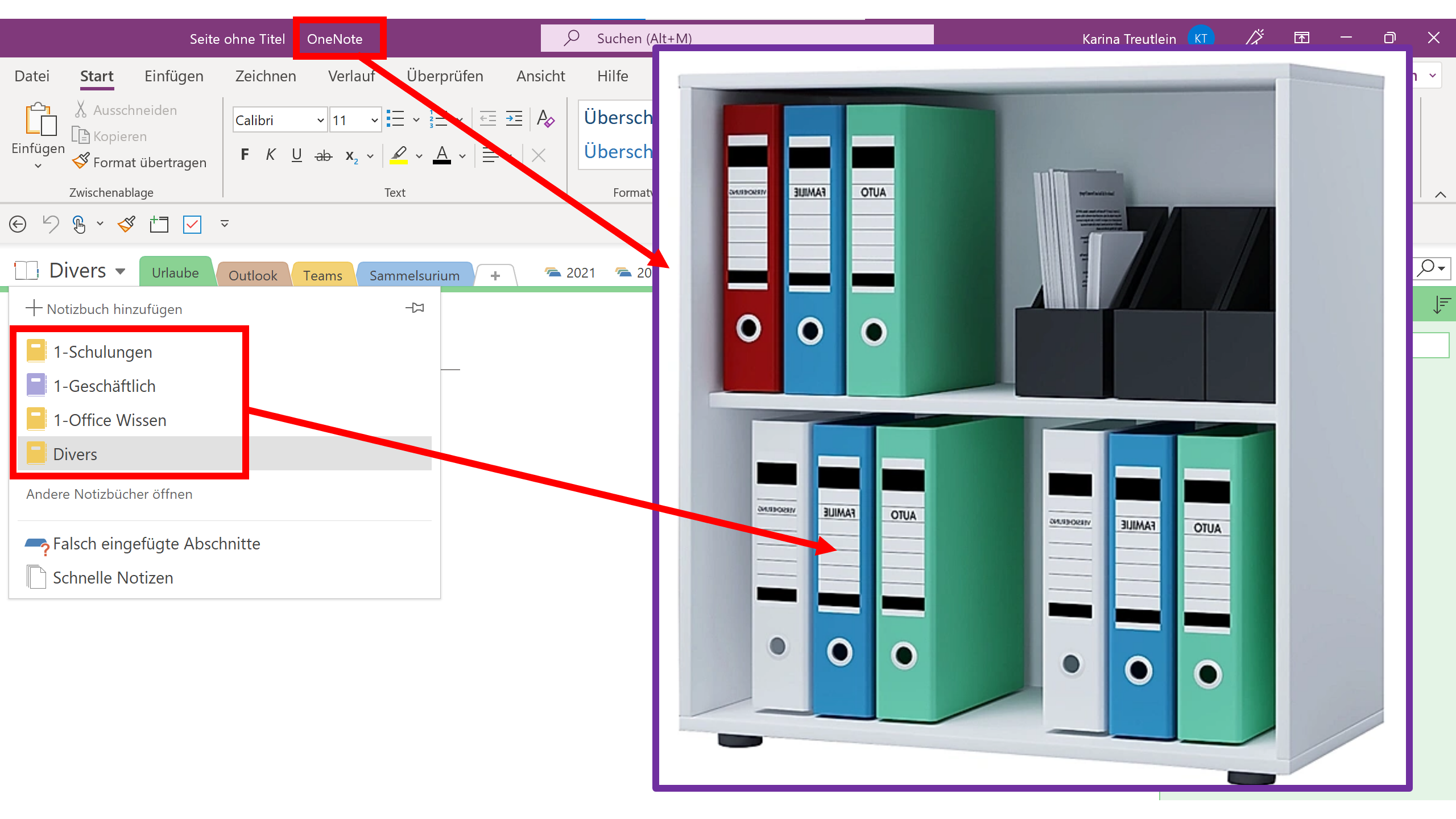

 Interessante Artikel zu MS OneNote erste Schritte
Interessante Artikel zu MS OneNote erste Schritte