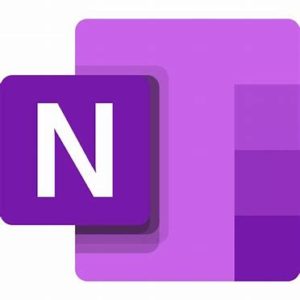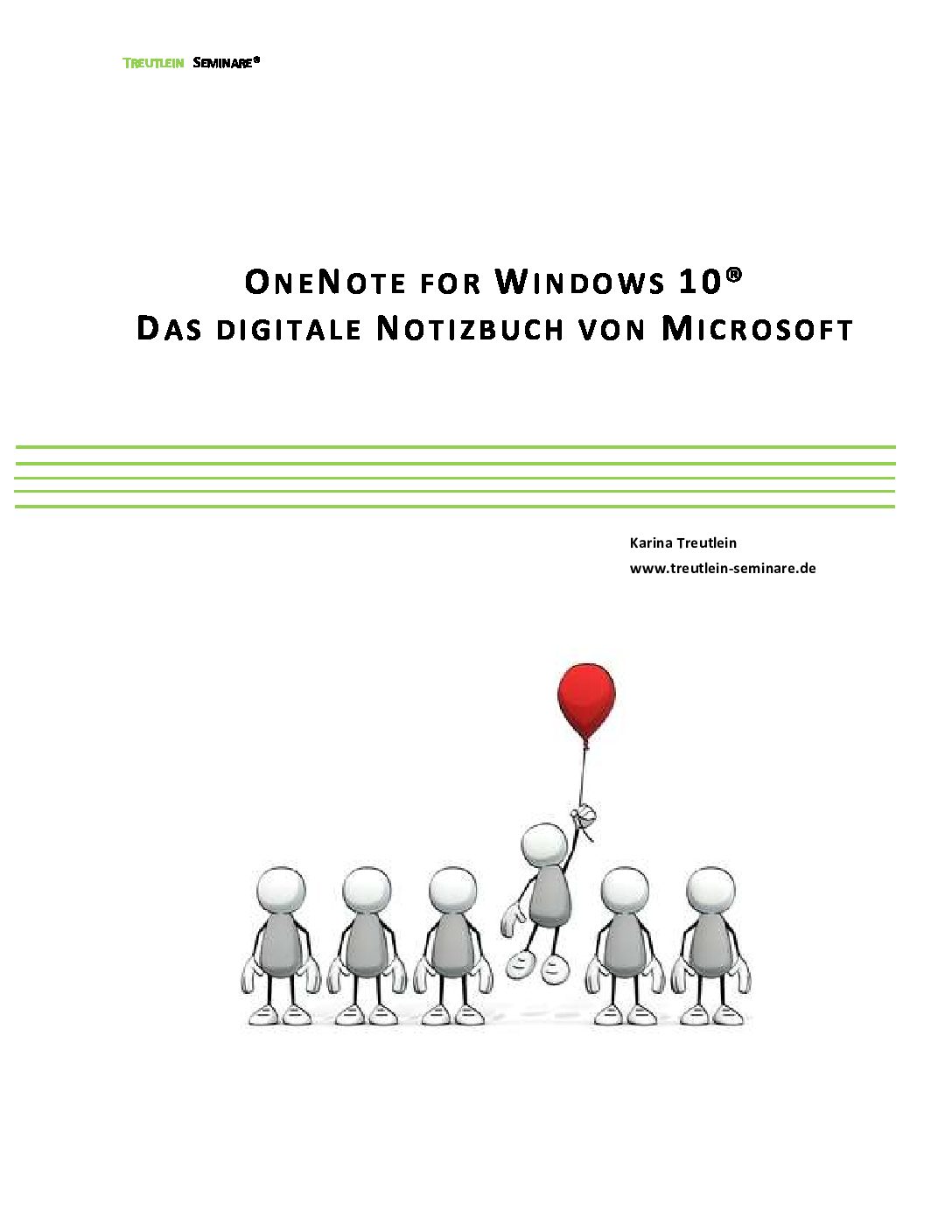Microsoft OneNote Buch exportieren
Vermutlich hast du bisher mit OneNote 2016 gearbeitet und dabei Bücher lokal gespeichert, z. B. auf deiner Festplatte oder auf einem Gruppenlaufwerk. Damit du deine Bücher auch auf deinem Handy oder Tablet verwenden kannst und deine Bücher auf der zukunftsweisenden OneNote App verwalten kannst, müssen deine Bücher in die Cloud umziehen. In diesem Beitrag zeige ich dir Schritt für Schritt, wie du einfach und vor allem ohne Datenverlust deine OneNote Bücher sicher in die Cloud bekommst.
- Lege ein neues Buch auf OneDrive an
- Verschiebe Abschnitt für Abschnitt in das neue Buch
- Nach erfolgreichem Transfer entferne das alte, nun leere Buch
Dieser Tipp stammt übrigens aus meinem eBook OneNote for Windows 10 – Das digitale Notizbuch von Microsoft
Für den Umzug benötigst du die alte und die neue Version von OneNote, also OneNote 2016 und die OneNote for Windows 10 App.
Neues Buch in OneDrive anlegen
- Öffne zunächst die Windows 10 App.
- Um ein neues Notizbuch anzulegen, navigiere dort links oben zum Notizbuchbereich. Klicke dazu auf den kleinen Pfeil neben dem Notizbuchnamen.
- Klicke am Ende der Notizbuchliste auf + Notizbuch hinzufügen.
- Ein neues Fenster öffnet sich. Gebe dort dem Notizbuch einen Namen (und zwar einen anderen) klicke auf Notizbuch erstellen. Wenn du in OneNote mehrere Konten angemeldet hast, musst du zunächst auswählen, auf welchem Konto das Notizbuch gespeichert werden soll.
Übrigens: Wenn du ein neues Notizbuch erstellst, wird dieses automatisch auf deinem OneDrive gespeichert und von dort eine lokale Kopie in OneNote eingebunden. Das passiert alles im Hintergrund, deshalb kann es auch einen kleinen Augenblick dauern, bis sich das neu angelegte Notizbuch in OneNote öffnet.
Beide OneNote-Bücher in OneNote 2016 öffnen
Damit du die Abschnitte zwischen dem alten und dem neuen Buch verschieben kannst, müssen beide Bücher in OneNote 2016 geöffnet werden.
- Um das neue Buch, welches du in der Cloud angelegt hast, in OneNote zu öffnen, klicke in OneNote 2016 links oben auf Datei und dort auf Öffnen.
- Suche im linken Bereich das neu angelegte Buch und klicke darauf, um eine lokale Kopie des Buches in OneNote 2016 einzubinden. Bis es hier angezeigt wird, kann es einen Moment dauern.
Abschnitte aus dem alten in das neue Buch verschieben
- Am Leichtesten tust du dir mit dem Verschieben der Abschnitte, wenn du die Notizbuchliste anpinnst. Klicke dazu neben dem Notizbuchnamen auf den Abwärtspfeil und dort auf den Pin. Wenn du bisher bereits mit der angepinnten Notizbuchliste gearbeitet hast, kannst du diesen Schritt natürlich überspringen.
- Ordne nun die beiden Bücher falls nötig per Drag & Drop untereinander an und klappe die Abschnitte beider Bücher auf.
- Nun kannst du Abschnitt für Abschnitt per Drag & Drop aus dem alten in das neue Buch verschieben.
Altes OneNote Buch löschen und schließen
Sobald du alle Abschnitte verschoben hast und die Synchronisation abgeschlossen ist, kannst du das alte Buch löschen und die lokale Kopie aus OneNote 2016 entfernen. Achte auf jeden Fall darauf, dass die Synchronisation abgeschlossen ist, bevor du das alte Buch löscht, denn sonst könnten Inhalte verloren gehen. Prüfe am besten nochmal im neuen Buch, ob alle Inhalte da sind.
Um das alte Buch zu löschen, musst du zunächst wissen, wo es gespeichert ist. Klicke dazu rechts oben auf Datei. In den Informationen siehst du den Speicherort. Navigiere zu diesem Speicherort und lösche dort das Buch. Die lokale Kopie wird damit nicht gelöscht, die musst du separat schließen. Mache dazu einen Rechtsklick auf den Buchnamen und wähle Notizbuch schließen aus.
Und nicht vergessen: Hattest du das Buch anderen Personen freigegeben, muss du diese Freigaben nun auch für das neue Buch erteilen.
Hast du den Umzug vollzogen, kannst du nun das in der Cloud gespeicherte Buch, sowohl in OneNote 2016 als auch mit der OneNote App verwalten. Die Synchronisation geht automatisch. Das neue Buch kannst du nun sogar auf deinem Handy oder Tablet oder anderen PC´s öffnen, da es in der Cloud gespeichert ist.
Schulungsvideos zu Microsoft Office 365 bzw. O365
Übrigens: Neben Inhouse-Schulungen und Webseminaren in Deutschland, Österreich und in der Schweiz erstelle ich auch professionelle Lernvideos für Unternehmen, zum Beispiel zur Unterstützung bei der Migration von O365.
Das OneNote Handbuch vom Profi
70 Seiten in A4 mit den besten Umsetzungsideen und Tipps vom Experten.
Du möchtest mehr über OneNote 2016, OneNote 2019 und die OneNote App erfahren, dann ist dieses OneNote Handbuch genau richtig für dich. Darin wird z. B. ausführlich erklärt, wie du ein OneNote Notizbuch löschen kannst, was es mit der OneNote Cloud oder OneNote OneDrive auf sich hat und vieles mehr.