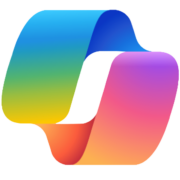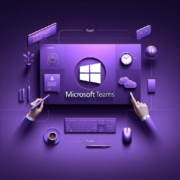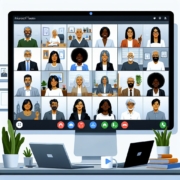Blog
Wenn du mit Copilot 365 arbeiten möchtest, ist es fast unumgänglich, vorher auf das neue Outlook für Windows umzusteigen. Erfahre hier, warum.
Was unterscheidet Microsoft Copilot von Copilot für Microsoft 365? Erfahre in diesem Vergleich, welche Funktionen beide Varianten bieten, wie sie sich im Einsatz unterscheiden und welcher Copilot für dein Unternehmen am besten geeignet ist. ✅ Klarheit in der Copilot-Welt ✅ Tipps für die richtige Wahl ✅
Erfahren Sie, woran es liegen kann, dass Ihre Dateien nicht synchronisieren und Sie das Problem beheben können.
Lernen Sie OneDrive Grundlagen kennen und was Sie zu Microsoft Office OneDrive unbedingt wissen sollten.
Erfahren, wie du ein Team archivieren oder bei Bedarf in Microsoft Teams ein Team wiederherstellen kannst und was dabei mit den Team-Dateien passiert.
Lernen Sie, wie Sie SharePoint Berechtigungen verwalten und einen Link erzeugen.
Erfahre, wie du mit der Avatar App einen Avatar erstellst, damit du diesen in Onlinebesprechungen als Hintergrund einblenden kannst.
Erfahre, wie du verschiedene Inhalte in einer Teams Onlinebesprechung teilen kannst: Fenster, Bildschirm, Whiteboard, Kamera, PowerPoint Live usw.
Welche Funktionen gibt es im neuen Outlook 2025 nicht mehr. Hier findest du eine Übersicht und erfährst noch ein paar Tipps zur Anwendung.
In Microsoft Teams Dokumente verwalten und den Zugriff für einzelne Dateien, Ordnder oder Personen einschränken.
Im OneDrive Versionsverlauf kannst du jederzeit nachvollziehen, welche Änderungen an einer OneDrive-Datei vorgenommen wurden und bei Bedarf eine ältere Version wiederherstellen.
In MS Teams gibt es den Chat und den Bereich Teams, den man mit Kanälen unterteilen kann. Wann reicht aber ein Chat und wann macht ein Team Sinn? In diesem Beitrag werden die Unterschiede erklärt und wann welches Tool Sinn macht.
Erläuterung aller OneDrive Zeichen neben einer Datei oder auf der Wolke rechts unten.
Man kann einen SharePoint Ordner freigeben und diesen dann als Transferordner nutzen. So muss man nicht jede einzelne Datei freigeben.
Wie funktioniert das eigentlich mit der Datenablage in MS Teams? Hier erfährst du, ob deine Dateien in SharePoint oder OneDrive liegen und wie du sie schnell findest.
Die Statusmeldung gab es zwar auch schon im klassischen Microsoft Teams, allerdings ist es schon ziemlich versteckt, wie man Statusmeldungen bearbeiten oder löschen kann.
Grundlagen zum SharePoint Dokumentenmanagement und wie du Dokumentenbibliotheken verwaltest.
Microsoft 365 beeinhaltet verschiedene Apps. Da stellt sich schon mal die Frage, welches Programm das richtige ist, um eigene Aufgaben oder Aufgaben im Team zu verwalten. Wir vergleichen Outlook, OneNote, Planner, ToDo und Teams.
Erfahre, wie man OneDrive und somit SharePoint mit dem Explorer synchronisiert.
Microsoft hat eine Liste mit Schlüsselwörtern veröffentlicht, die eine Mail zur Spam Mail machen. Diese Email Spam Wörter solltest du auf jeden Fall vermeiden, weil deine E-Mail sonst beim Empfänger eventuell gar nicht ankommt. So macht der Outlook Spam Filter Sinn.