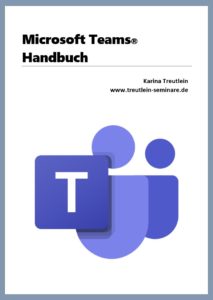Microsoft Teams Grundlagen
Du startest ganz neu mit MS Teams und möchtest dir zunächst einen Überblick über die Microsoft Teams Grundlagen verschaffen? Dann bist du hier genau richtig.
Starte zunächst Teams, indem du links unten auf das Microsoft-Symbol klickst, Teams eingibst und auf Microsoft Teams klickst. Teams öffnet die Ansicht, die vor dem letzten Beenden von Teams geöffnet war. Dies funktioniert natürlich nur, wenn du dir bereits die Desktop-Version von MS Teams heruntergeladen hast.
Microsoft Teams ist der zentrale Ort für Teamarbeit und das produktive Erledigen täglicher und wichtiger Aufgaben. Die App vereint in einem Programm viele Funktionen eines digitalen Arbeitsplatzes.
Nachfolgend erläutere ich dir
- die Oberfläche von Teams
- den Umgang mit deinem Verfügbarkeitsstatus
- die Benachrichtigungsfunktion
- den Chat
- Teams und Kanäle
- Online-Besprechungen
- und die Grundlagen der Dateiverwaltung in Teams
Los geht’s!
Die Oberfläche von MS Teams
Microsoft Teams hat eine einfach aufgebaute Arbeitsoberfläche, die dir den schnellen Zugriff auf die wichtigsten Funktionen bietet. In der linken Leiste findest du die Schaltflächen für die Hauptbereiche Aktivität, Chat, Teams, Kalender, Anrufe und Dateien.
In Aktivität werden deine persönlichen Benachrichtigungen, verpasste Anrufe, Antworten auf deine Beiträge usw. zusammengefasst. So verschaffst du dir schnell einen Überblick. Neben dem Glockensymbol wird die Anzahl der ungelesenen Neuigkeiten angezeigt.
Im Chat tauscht du dich auf kurzem Wege mit deinen Kollegen aus. Du kannst einen Chat mit einer einzelnen Person oder einer Gruppe führen. Bei Bedarf kannst du Dateien austauschen oder zusätzlich eine Audio- oder Videokonferenz starten und deinen Bildschirm teilen.
In Teams befinden sich Arbeits- oder Projektgruppen mit einem vorher fest definierten Personenkreis. Diese virtuellen Teams sind nach Themen unterteilt, sog. Kanälen. So können Informationen innerhalb eines Teams strukturiert und übersichtlich dargestellt werden.
Der Kalender in Teams synchronisiert sich mit deinem Outlook-Kalender. Sowohl hier in deinem Teams-Kalender, als auch über den Outlook-Kalender kannst du Online-Besprechungen planen oder an einer Besprechung teilnehmen.
Über Anrufe kannst du Sprach- oder Videoanrufe mit einer oder mehreren Personen starten, deine Kontakte verwalten und deine Voicemail-Nachrichten abhören. Deine Outlook-Kontakte werden auch hier angezeigt.
Dateien bildet eine übersichtliche Zusammenfassung aller in Microsoft Teams verwendeten Dateien.
Du benötigst weitere Funktionalitäten? Vielleicht wirst du bei den Apps fündig. In Microsoft Teams können bei Bedarf viele Apps integriert werden, sodass du diese direkt aus Microsoft Teams heraus starten und nutzen kannst. Welche Apps hier zur Auswahl stehen, wird von deinem Unternehmen gesteuert.
Über die Navigation wechselst du mit Zurück zur vorherigen Ansicht und mit Weiter wieder zu dem Bereich, den du gerade mit der Zurück-Schaltfläche verlassen hast.
Oben mittig befindet sich die Such- und Befehlsleiste. Dort kannst du nach Dateien, Chats oder andere Suchkriterien suchen oder direkt Befehle ausführen. Um eine Übersicht über alle Schnellbefehle zu erhalten, schreibst du einfach einen Slash, also einen Schrägstrich in die Leiste. Mit einem Klick auf den entsprechenden Befehl wird dieser ausgeführt.
Über dein Profilbild gelangst du in die Einstellungen. Dort kannst du unter anderem deinen Verfügbarkeitsstatus ändern oder über die Einstellungen deine Benachrichtigungen verwalten und deine Voicemail einrichten.
MS Teams Verfügbarkeitsstatus
Dein Verfügbarkeitsstatus zeigt deinen Kollegen, ob du z. B. verfügbar oder beschäftigt bist. Mit einem Klick auf den gewünschten Status kannst du diesen manuell anpassen. Bei bestimmten Benutzeraktivitäten ändert sich dieser auch automatisch. Zum Beispiel gleicht er sich mit deinem Terminstatus in Outlook ab oder mit Teams, wenn du in einer Besprechung oder im Präsentationsmodus bist. Auch wechselt dein Status automatisch in Abwesend, wenn dein Gerät in den Ruhemodus wechselt.
Unabhängig vom Verfügbarkeitsstatus werden dir Chatnachrichten zugestellt. Auch Anrufe werden durchgestellt, außer bei Nicht stören mit Weiterleitung an deine Voicemail.
Benachrichtigungen und E-Mails abstellen in MS Teams
Über dein Profilbild und die Einstellungen gelangst du in den Benachrichtigungsbereich.
Jede Änderung in einem Team, jede Antwort auf einen Chat und noch viel mehr lösen standardmäßig eine Benachrichtigung als Banner oder sogar E-Mail aus. Das kann schnell lästig werden und stört deine Konzentration. Um dies zu vermeiden, passt du deine Benachrichtigungen am besten individuell an:
In den Benutzerdefinierten Benachrichtigungen solltest du alle Banner und E-Mails für Aktivitäten deaktivieren, auf die du nicht sofort reagieren musst. Banner sind Desktopbenachrichtigungen, die rechts unten auf deinem Bildschirm eingeblendet werden. Sogenannte Feeds sind Nachrichten, die dir in Teams in Ihren Aktivitäten aufgelistet werden.
Microsoft Teams Chat Informationen
„Öffentliche“ Unterhaltungen, die dein ganzes Team sehen darf, führst du üblicherweise in einem Kanal, falls du dort für dein Team eine Projektgruppe angelegt hast. Hin und wieder müssen aber auch vertrauliche Gespräche geführt werden, dafür ist der Chat da.
Mit einem Klick auf das Symbol Neuer Chat kannst du einen neuen Chat starten oder einen vorhandenen öffnen. Jeder Chat hat verschiedene Register. Im Register Chat findet die eigentliche Unterhaltung statt. Über die Chatleiste kannst du eine neue Nachricht eingeben, Zustelloptionen wie wichtig oder dringend festlegen oder eine Datei freigeben.
Über das drei-Punkte-Menü neben einem Post kannst du verschiedene Aktionen durchführen, z. B. eigene Nachrichten löschen oder bearbeiten.
Alle Dateien, die du in einem Chat freigibst, werden gesammelt im Register Dateien angezeigt. So musst du dich nicht erst durch lange Chatverläufe scrollen, um zu sehen, welche Dateien geteilt wurden.
Falls notwendig, kannst du direkt aus einem Chat heraus eine Audio- oder Videokonferenz starten, Dateien freigeben oder deinen Bildschirm teilen. Wenn du neben einem Chatnamen auf die drei Punkte klickst, kannst du den Chat verwalten.
Teams und Kanäle
In Teams siehst du eine Liste mit allen Teams, denen du angehörst. Ein Team ist eine Art Arbeitsgruppe mit festgelegtem Teilnehmerkreis. Über das drei-Punkte-Menü neben dem Namen eines Teams kann dieses verwaltet werden.
Teams bestehen aus Kanälen. Der Kanal Allgemein wird standardmäßig angelegt. Willst du ein Team thematisch unterteilen, können weitere Kanäle angelegt werden. In Kanälen findet die eigentliche Arbeit statt. Hier kannst du Besprechungen abhalten, chatten und Dateien freigeben oder gemeinsam bearbeiten. Dateien, die du über einen Kanal austauscht, werden gesammelt im Register Dateien angezeigt, liegen aber auf SharePoint.
Alles, was du in einem Kanal postest, ist für alle Teammitglieder sichtbar. Du solltest in einem Kanal also keine privaten Unterhaltungen führen, dafür ist der Chat besser geeignet.
In jedem Kanal können weitere Registerkarten eingebunden werden. Stell dir diese wie Links zu Ihren bevorzugten Dateien, Apps und Diensten vor.
MS Teams Online-Besprechungen Grundlagen
Online-Besprechungen kannst du über den Teams-Kalender oder wie gewohnt über Outlook organisieren. Klicke im Modul Kalender im Register Start auf Neue Teams-Besprechung. Jede Teams-Besprechung ist automatisch eine Online-Besprechung. Der Link zu dieser Besprechung wird automatisch im Textfeld der Besprechung eingefügt. Über diesen Link können alle Teilnehmer an der Besprechung teilnehmen.
Microsoft Teams Kalender Funktion
Während einer Besprechung kannst du
- die Teilnehmerliste einblenden und verwalten
- einen Besprechungschat starten oder führen
- Handzeichen geben, wenn du etwas sagen möchtest
- über weitere Optionen z. B. deinen Hintergrund unkenntlich machen
- Kamera oder Mikrofon aktivieren oder deaktivieren
- deinen Bildschirm teilen
- die Besprechung verlassen
Grundlagen der Dateiverwaltung in MS Teams
Dateien, die du über einen Chat einfügst, liegen auf deinem persönlichen OneDrive for Business und werden von dort in den Chat verlinkt. Dabei wird deinem Chatpartner automatisch die Datei zur Bearbeitung freigegeben. Möchtest du die Zugriffsrechte bearbeiten oder entziehen, loggst du dich über www.office.com mit deinen Zugangsdaten ein und navigierst dort zu OneDrive.
Dateien, die du in einen Kanal einbringst, werden auf einer SharePoint-Teamwebsite gespeichert. Diese erreichst du in einem Kanal über das Register Dateien.
Der Inhalt der Registerkarte Dateien kann durch jedes Teammitglied geöffnet, kommentiert und gemeinsam mit anderen Teammitgliedern in Echtzeit oder auch nacheinander bearbeitet werden.
Meistens wist du Dateien auf deiner Teams-Oberfläche bearbeiten. Einzelne Funktionen lassen sich jedoch nur direkt in SharePoint aufrufen, z. B. Ordner samt Inhalt hochladen, gelöschte Dateien wiederherstellen oder Dateien vor Löschen schützen.
So, nun hast du die Grundlagen zur Oberfläche von Microsoft Teams, zum Verfügbarkeitsstatus, zu den Benachrichtigungen, zum Chat, zu Teams und Kanälen, zu Online-Besprechungen und zur Dateiverwaltung kennengelernt.
Ich hoffe, diese Einführung hat dir einen guten Überblick verschafft und erleichtert dir die ersten Schritte beim Arbeiten mit Microsoft Teams.
Ich wünsche dir viel Erfolg und Freunde dabei. Und falls du eine Schulung zu MS Teams brauchst, bin ich gerne dabei.
Video zu Microsoft Teams Grundlagen und Einstieg
Jeder lernt ja bekanntlich anders: Manche lesen gerne, andere probieren es gleich aus und wieder andere schauen sich gerne Lernvideos an. Darum habe ich auf YouTube einen Kanal, wo du dir Lernvideos von mir anschauen kannst, natürlich mit vielen Expertentipps und kostenlos. Viel Spaß dabei!
Microsoft Teams Handbuch mit vielen Tipps zu MS Teams
Als Trainerin für Microsoft 365 schule ich jede Woche viele Teilnehmer den Umgang mit Microsoft Teams oder anderen Office Apps. Mein Wissen habe ich in einem eBook in PDF-Format zusammengefasst.
Das könnte dich auch interessieren
Neben MS Teams Schulungen und Webinare erstellen wir auch Lernvideos für Unternehmen, führen offene Webinare durch, erstellen eBooks aber auch Videos auf YouTube. Wir sind auf allen Kanälen für dich da!