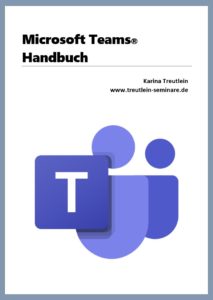Microsoft Teams Einführung
MS Teams komplett erklärt
Diese Microsoft Teams Einführung soll dir einen ersten umfangreichen Überblick über die Arbeitsoberfläche und die Standardfunktionen von Microsoft Teams vermitteln.
Nachfolgend erfährst du,
- wie MS Teams aufgebaut ist,
- wie du über die Suchleiste alles findest und Befehle ausführen kannst,
- wie sich deine Microsoft Teams Verfügbarkeit anpassen lässt,
- wie du MS Teams individuell einrichtest,
- die Microsoft Teams Benachrichtigungen anpasst,
- und was es mit den Aktivitäten in Teams auf sich hat.
Microsoft Teams Einleitung
Microsoft Teams öffnet sich immer in der Ansicht, in der du vor dem letzten Schließen von Teams gearbeitet hast.
Teams ist eine Art digitaler Arbeitsplatz in Microsoft 365, früher auch Office 365 genannt. In virtuellen Räumen kannst du gemeinsam mit anderen Personen chatten oder gemeinsam an den gleichen Dokumenten arbeiten. Teams fokussiert sich vor allem auf eine schnelle, moderne und transparente Kommunikation.
Außerdem sind weitere Produkte von Microsoft 365 wie Outlook, SharePoint, OneDrive oder OneNote standardmäßig integriert. Daneben kannst du auch soziale Medien wie Twitter hinzufügen. Du kannst Microsoft Teams auf deinem Computer, aber auch mobil auf deinem Smartphone nutzen. Das geht sowohl bei Android, als auch auf iPhones oder iPads.
Die Arbeitsoberfläche in MS Teams
Microsoft Teams hat eine einfach aufgebaute Arbeitsoberfläche, die dir den schnellen Zugriff auf die wichtigsten Funktionen ermöglicht. Links in der Sidebar findest du Schaltflächen für die Hauptbereiche Aktivität, Chat, Teams, Kalender, Anrufe und Dateien.
Menüpunkt: Aktivität – Microsoft Teams
In Aktivität werden dir persönliche Benachrichtigungen, verpasste Anrufe, Antworten auf deine Beiträge usw. gesammelt angezeigt. So verschaffst du dir schnell einen Überblick über die wichtigsten Ereignisse während deiner Abwesenheit. Welche Aktivitäten dir hier angezeigt werden, kannst du in den Einstellungen (rechts oben neben deinem Profil) individuell anpassen.
Menüpunkt: Chat – Microsoft Teams
Im privaten Chat tauscht du dich auf kurzem Wege mit Kolleginnen und Kollegen aus. Falls von deiner Organisation freigegeben, kannst du sogar mit Personen außerhalb deines Unternehmens chatten, vorausgesetzt, diese haben ein Microsoft 365-Konto.
Du kannst einen Chat mit einer einzelnen Person oder einer Gruppe bilden. Bei Bedarf kannst du Dateien austauschen oder zusätzlich eine Audio- oder Videokonferenz starten und dort deinen Bildschirm teilen. Der Chatbereich eignet sich besonders gut für die interne Kommunikation und ersetzt die E-Mail für den zwanglosen, schnellen Austausch.
Die Dateiablage hinter MS Teams ist cloudbasiert. Alle Dateien, die du über den Chat verwendest, werden automatisch auf deinem persönlichen OneDrive gespeichert, falls nicht bereits geschehen.
Microsoft Teams E-Learning
Für Unternehmen bieten wir ein tolles E-Learning zu MS Teams an. In mehreren Lernvideos zu MS Teams lernen Ihre Mitarbeiter alles, damit Sie sofort in Microsoft MS Teams einsteigen können.
Menüpunkt: Teams – Microsoft Teams
Zu Teams und Kanälen kommen in den Microsoft Teams Einführung Schulungen die meisten Fragen. Teams ist das Herzstück von Microsoft Teams. Hier können Arbeits- oder Projektgruppen mit Kollegen oder auch Personen außerhalb des Unternehmens gebildet werden.
Diese virtuellen Teams sind nach Themen unterteilt, sogenannten Kanälen. In diesen Kanälen findet die eigentliche Arbeit statt. Hier chattet das Team, verwaltet gemeinsam Dateien oder nutzt gemeinsam Apps, beispielsweise Planner zur gemeinsamen Aufgabenverwaltung. So gelingt die Teamarbeit transparent und kinderleicht.
Alle Dateien, die du in Teams und Kanälen verwendest, werden im Hintergrund auf SharePoint gespeichert. Dadurch, dass die komplette Dateiablage hinter Teams cloudbasiert ist, können alle Dateien gemeinsam in Echtzeit bearbeitet werden. Auch hast du immer und von überall aus Zugriff auf deine Dateien. Praktisch oder?
Menüpunkt: Kalender – Microsoft Teams
Im Kalender von Teams siehst du deinen Exchange-Kalender. Dies ist der gleiche, wie du ihn in Outlook siehst. Die Oberfläche ist zwar etwas anders gestaltet und auch in den Funktionen sind die beiden Kalender nicht identisch, aber die Inhalte – also Termine und Besprechungen – sind die gleichen. Unabhängig davon, in welchen Kalender du etwas einträgst, synchronisieren sich die Inhalte mit dem anderen, vorausgesetzt dein Kalender liegt in Exchange Online.
Menüpunkt: Anrufe – Microsoft Teams
Über Anrufe kannst du Sprach- oder Videoanrufe mit einer oder mehreren Personen starten, deine Kontakte verwalten und deine Voicemail-Nachrichten abhören. Ob du über diesen Bereich auch mit externen Personen telefonieren kannst, hängt von der Microsoft-Lizenz ab, die dein Unternehmen verwendet.
Menüpunkt: Dateien – Microsoft Teams
Dateien bildet eine übersichtliche Zusammenfassung aller in Microsoft Teams verwendeten Dateien. Hier kannst du filtern nach Zuletzt verwendet, Microsoft Teams, Downloads und hast einen Direktzugriff auf OneDrive, deinen persönlichen Cloudspeicher.
Menüpunkt: Apps – Microsoft Teams
In Apps werden dir alle Programme zur Auswahl gestellt, die dein Unternehmen freigegeben hat (bzw. nicht gesperrt hat. Leider sind hier viel zu viele Unternehmen nachlässig, was den Datenschutz und die Überforderung ihrer Mitarbeitenden anbelangt.). Meine Empfehlung an Unternehmen ist, zur Microsoft Einführung erst mal alle Apps auszublenden, bzw. nur Planner und OneNote freizugeben.
Die vorgenannten Menüpunkte/Programme in der Sidebar und die Clouds wurden bereits standardmäßig in die Arbeitsoberfläche von Microsoft Teams verknüpft. Falls du für deine persönliche Arbeitsweise weitere Apps benötigst, die du bisher vielleicht umständlich über deine Taskleiste, den Browser oder das Windows-Start-Menü geöffnet hast, kannst du nun diese Apps einfach in Teams verknüpfen, damit du diese auch über Teams aufrufen kannst.
Menüpunkt: Hilfe – Microsoft Teams
Microsoft hat einen hervorragenden Hilfebereich, in dem du nach Stichpunkten suchen, Lernvideos anschauen oder dich über neue Funktionen auf dem Laufenden halten kannst. Nutze diesen Bereich bei der Microsoft Teams Einführung, wenn du etwas nachschlagen möchtest und mehr über einen Befehl oder eine Funktion erfahren möchtest.
Microsoft Teams Videokonferenz
Mit Microsoft Teams kannst du Onlinebesprechungen planen oder spontan starten. Dort kannst du mit anderen Personen sprechen und diese sehen, bei Bedarf Dokumente austauschen oder deinen Bildschirm oder eine Präsentation zeigen. Bei entsprechenden Systemeinstellungen kannst du andere Besprechungsteilnehmer auf deinen Computer zugreifen lassen oder umgekehrt.
Bei internen Besprechungen kannst du zusätzlich gemeinsam auf einem Whiteboard skizzieren. Microsoft hat angekündigt, dass es bald auch möglich sein soll, dass auch externe Besprechungsteilnehmer das Whiteboard sehen.
Microsoft Teams Suche
Oben mittig findest du die Suchleiste von Teams. Dort kannst du nach Begriffen filtern, die in Nachrichten enthalten sind, nach Personen, Chatbezeichnungen oder Inhalten in Kanälen.
Gib einfach einen Suchbegriff ein und bestätige mit der Enter-Taste. Nun werden dir alle Suchergebnisse angezeigt die du über verschiedene Register nach Nachrichten, Personen oder Dateien nochmals filtern kannst. Mit einem Klick auf die Vorschau eines Suchergebnisses gelangst du direkt dorthin.
Microsoft Teams Schnellbefehle und MS Teams Shortcuts
Über die Suchleiste kannst du nicht nur suchen, sondern auch Schnellbefehle ausführen. Schreib´ einen Slash, also einen Schrägstrich in die Leiste, um alle Schnellbefehle eingeblendet zu bekommen. Das ist besonders zur Microsoft Teams Einführung hilfreich, wenn du noch nicht weißt, wo du alles finden kannst. Mit einem Klick auf den entsprechenden Befehl wird dieser ausgeführt. So sparst du dir viele Klicks durch verschiedene Bereiche von Microsoft Teams. Gib doch einfach mal /Tastenkombinationen ein. Du wirst dich freuen!
Microsoft Teams Verfügbarkeit Status ändern
Rechts oben auf deinem Profilbild wird dein Verfügbarkeitsstatus angezeigt. Dieser zeigt deinen Kollegen und auch allen anderen Personen, die ein Microsoft 365-Konto haben, ob du beispielsweise gerade spontan für einen Anruf verfügbar bist oder ob du während einer Teams Onlinebesprechung Inhalte teilst. Mit einem Klick auf dein Profilbild und den aktuellen Status wird der komplette Statusbereich eingeblendet.
Microsoft versucht immer automatisch, deinen aktuellen Status aus verschiedenen Quellen zu ermitteln. Bist du beispielsweise bei Teams abgemeldet, steht dein Status auf Offline. Bist du angemeldet, aber längere Zeit in Teams nicht aktiv, wird Abwesend angezeigt. Auch zieht sich Microsoft Informationen aus deinem Outlook-Kalender, achte dort also unbedingt bei jedem Termin auf den Anzeigestatus (Frei, Unter Vorbehalt, Beschäftigt usw.). Und wenn du in Teams in einer Besprechung bist, schaltet der Status automatisch auf Beschäftigt usw.
Unabhängig von deinem Verfügbarkeitsstatus kommen Chatnachrichten und Anrufe bei dir an, außer dein Verfügbarkeitsstatus steht auf Nicht stören. Diesen Status musst du allerdings manuell einstellen.
Mit Klick auf einen anderen Status kannst du diesen manuell auswählen, dieser überlagert den automatischen Statusabgleich von Microsoft. Manuell eingestellte Status haben standardmäßig Ablaufeinstellungen, um zu verhindern, dass Benutzer einen Status anzeigen, der nach einer bestimmen Zeit nicht mehr relevant ist. So werden Beschäftigt und Nicht stören nach 1 Tag zurückgestellt und alle anderen Einstellungen nach 7 Tagen. Optional kannst du über Dauer festlegen, nach welcher Zeit wieder der automatische Abgleich greift. Über Status zurücksetzen schaltest du sofort wieder auf den automatischen Abgleich.
Persönliche Microsoft Teams Einstellungen
Mit einem Klick auf die drei Punkte links neben deinem Profilbild gelangst du in deine Einstellungen. Dort kannst du grundlegende Einstellungen für Microsoft Teams vornehmen. Die Einstellungen sind sehr individuell, trotzdem möchte ich dir ein paar Tipps geben, die sicher für alle Anwender nützlich sind:
- Aktiviere im Register Allgemein, dass Teams auch nach dem Schließen weiterhin ausgeführt wird. So verschwindet Teams zwar aus der Taskleiste, läuft aber im Hintergrund weiter. Dadurch bleibt Teams empfangsbereit und du wirst über eingehende Anrufe und Chatnachrichten informiert.
- Lege im Register Datenschutz fest, für wen du trotz Nicht stören telefonisch erreichbar bist.
- Schalte auch Umfragen aus, sonst wirst du von Microsoft nach Onlinebesprechungen immer wieder abgefragt, wie gut diese Besprechung war und sollst dies durch eine Sternchenbewertung konkretisieren.
- In Geräte solltest du deine technischen Geräte für die Onlinebesprechungen einrichten, testen und in den
- Anruf-Einstellungen deine Voicemail (falls vorhanden) einrichten.
Benachrichtigungen Microsoft Teams
In den Einstellungen kannst du die Benachrichtigungen für Beiträge, Anrufe, Chatnachrichten usw. individuell anpassen. Jede Änderung in einem Team, jede Antwort auf einen Chat und noch viel mehr lösen standardmäßig eine Benachrichtigung als Banner oder sogar E-Mail aus. Das kann schnell lästig werden und stört bestimmt deine Konzentration.
Am besten gehst du in den Benachrichtigungen Punkt für Punkt durch und reduzierst alle Benachrichtigungen, auf die du nicht sofort reagieren musst. Da du zum jetzigen Zeitpunkt der Microsoft Teams Einführung wahrscheinlich noch nicht weißt, wie sich zukünftig das Arbeiten mit Microsoft Teams gestalten wird, kannst du die Grundeinstellungen auch zunächst so lassen und erst später anpassen. Spätestens wenn die vielen Banner und Benachrichtigungen lästig werden, wirst du hier ganz schnell nachsteuern.
Erklärung Benachrichtigungen MS Teams
Zum besseren Verständnis hier ein paar Erklärungen zu den verschiedenen Benachrichtigungsformen in Microsoft Teams:
- Bei E-Mail stellst du ein, wie oft du über verpasste Aktivitäten in Teams per E-Mail informiert wirst. Dabei handelt es sich um Antworten aus Unterhaltungen. Hier sollte 1 x pro Tag genügen. Falls du dich sowieso täglich in Teams aufhältst, kannst du diese Benachrichtigungen auch ganz ausschalten, weil du dann ja direkt in MS Teams informiert wirst.
- Beim Benachrichtigungsstil kannst du auswählen, ob du die standardmäßigen lila Banner von Teams sehen möchtest oder Neuigkeiten über den Windows-Benachrichtigungscenter übermittelt bekommen möchtest. Ich empfehle dir für den Anfang den Teams integrierten Benachrichtigungsstil.
- Wenn du die Nachrichtenvorschau aktiviert lässt, wird mit dem Benachrichtigungsbanner auf deinem Bildschirm eine kleine Vorschau eingeblendet, wie du es vielleicht von deinen E-Mail-Benachrichtigungen aus Outlook kennst. Falls dir bei der Arbeit nicht dauernd jemand über die Schulter schaut, solltest du diese aktiviert lassen.
- Darunter kannst du auf Wunsch den Sound für eigehende Anrufe oder Benachrichtigungen deaktivieren. Das ist Geschmackssache. Wenn du dir allerdings mit mehreren Kollegen das Büro teilst, werden es diese bestimmt zu schätzen wissen, wenn du den Sound deaktivierst.
- Anschließend kannst du für Teams und Kanäle, den Chat und Onlinebesprechungen die Benachrichtigungen individualisieren. Hier zur Erklärung: Beim Banner handelt es sich um das lila Popup-Fenster rechts unten. Bei Feed erhältst du eine Benachrichtigung in deinen Aktivitätenbereich in Teams.
- Bei Personen kannst du den Status einer Person verfolgen und dich automatisch benachrichtigen lassen, sobald diese Person als verfügbar oder online angezeigt wird. Das macht bei Personen Sinn, die schwer zu erreichen sind.
Aktivitäten MS Teams
Der Aktivitätenbereich ist in zwei Bereiche unterteilt: Feed und Meine Aktivität. Standardmäßig wird immer Feed angezeigt. Dort werden aktuelle Ereignisse angezeigt, die dich persönlich betreffen, z. B. wenn
- jemand einen Post von dir geliked hat
- oder wenn du erwähnt wurdest,
- eine Nachricht als wichtig gekennzeichnet wurde,
- jemand auf eine Nachricht von dir antwortet,
- du angechattet wurdest oder
- du einen Anruf verpasst hast.
Hier wird zum jetzigen Zeitpunkt der Microsoft Teams Einführung noch nicht so viel stehen, das wird sich aber bald ändern. Dann wird die Suche wichtig: Wenn du in den Aktivitäten nach einer bestimmten Aktion suchst, kannst du einen Filtertext eingeben oder rechts daneben über die Weiteren Optionen nach Typ filtern. Bei welchen Aktionen du einen Feed erhältst, kannst du wie zuvor gezeigt in den Benachrichtigungseinstellungen anpassen. Über das Zahnradsymbol gelangst du direkt dorthin.
Standardmäßig werden deine Feeds nach 30 Tagen ausgeblendet. Das kann allerdings vom Administrator deines Unternehmens individuell angepasst sein. Wenn du in Meine Aktivität wechselst, werden dir deine eigenen Posts in Kanälen angezeigt. Auch hier kannst du filtern.
Alles klar?
Ich hoffe, ich konnte dir mit diesem Artikel zur Microsoft Teams Einführung den Einstieg in diese tolle neue Arbeitsoberfläche erleichtern. Teams ist eine tolle Arbeitsoberfläche, aber wenn man sie falsch nutzt, bringt die zusätzliche Kommunikationsplattform mehr Schaden als Nutzen. Wenn du mehr wissen willst, findest du sowohl hier auf meiner Homepage als auch auf YouTube in meinem Kanal viele Tipps & Tricks.
Oder gönne dir doch einfach ein Einzelcoaching, dann kann ich ganz individuell auf deine Fragen und deinen Wissensstand eingehen. In diesem Office-Coaching kannst du ganz offen all deine Fragen stellen.
Microsoft Teams Handbuch mit vielen Tipps zu MS Teams
Als Trainerin für Microsoft 365 schule ich viele Unternehmen den Umgang mit Microsoft Teams oder anderen Office Apps. Mein eBook zu Microsoft Teams findest du hier.
Das könnte dich auch interessieren
Neben MS Teams Schulungen und Webinare erstellen wir auch Lernvideos für Unternehmen, führen offene Webinare durch, erstellen eBooks aber auch Videos auf YouTube. Wir sind auf allen Kanälen für dich da!
- Microsoft Teams Webinar für Unternehmen
- Individual-Coaching zu Microsoft Teams – unser Renner bei Einzelpersonen
- Microsoft Teams E-Learning – unser Renner in Unternehmen
- Blogbeitrag: Was sind die besten Microsoft Teams Funktionen?
- Blogbeitrag: Microsoft Teams Tipps & Tricks
- Blogbeitrag: Microsoft Teams Videokonferenz Funktionen